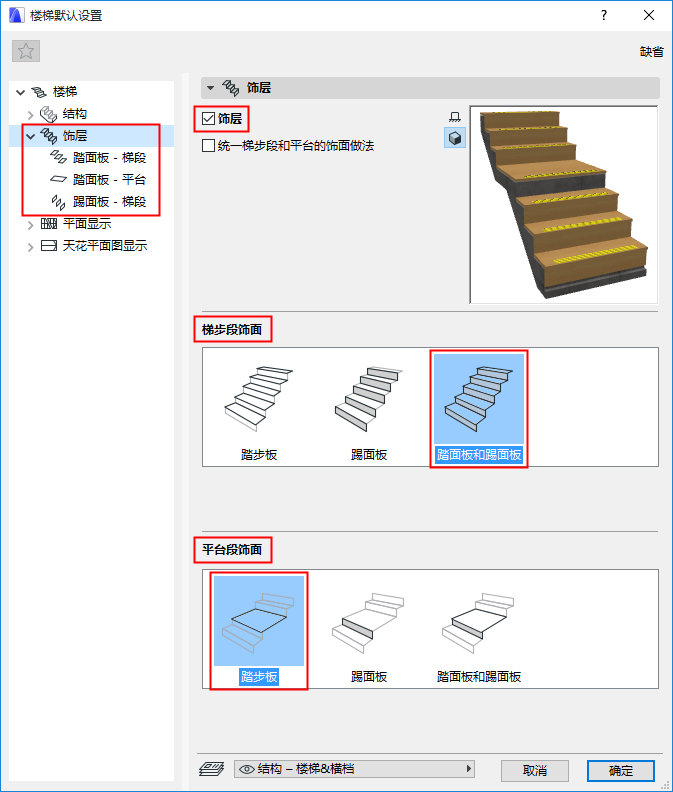
在樓梯設定中,從樹狀頁結構圖中選擇飾面 開啟此頁。
選中 飾面 為樓梯添加踏面/踢面飾面組件。
下面,點擊您需要的組件:
•梯步段飾面:將設定運用到踢面、踏面、或兩者
•平台段飾面:將設定運用到踢面、踏面、或兩者
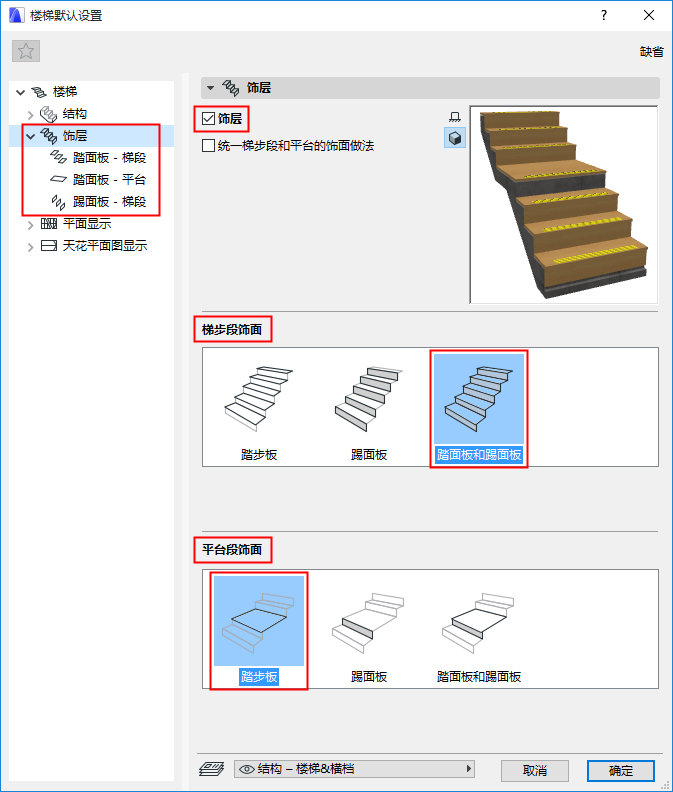
在樹狀構造圖中選擇的組件:每個踏面/踢面/平台/梯段飾面都有獨立的設定頁面。
統一梯步段和平台的飾面做法
選中此選項,以為在梯段和平台上的所有踏面和踢面使用相同的飾面設定。這樣,設定頁面的數量將減少。

根據不同的需要,在踏面和踢面設定頁面,從彈出式對話框中選擇一個GDL組件作為飾面:
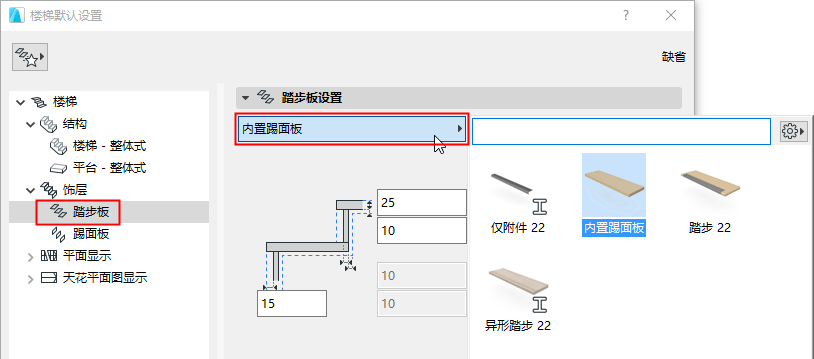
選擇組件作為踏面飾面

選擇組件作為踢面飾面
踏面上的踢面:選中此選型將踢面放置於踏面的頂部。(如果不勾選這個選項,踢面將擴展至踏面的底部平面-參見圖標。)
使用組件設定面板,指定所選飾面的形狀和外觀。設定基於所選組件而變化:

選擇踏面截面及建築材料
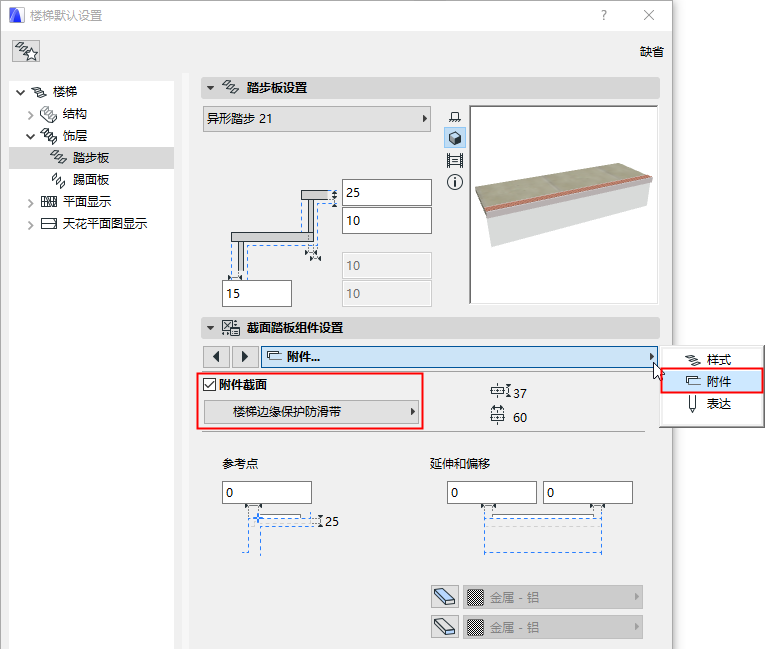
選擇單獨的附件踏面截面
編輯單個踏面或踢面
使用編輯模式,編輯單個踏面和踢面組件。您必須分別編輯踏面和踢面。
例如,編輯樓梯的個別踢面和踏面以形成一個內置櫃體的樓梯構造。

1。選擇樓梯並進入編輯模式。(參見進入編輯模式。) 在編輯模式下,使用示意性視圖。
2。單獨選擇每個踏面。使用相似的小面板命令來編輯它們。

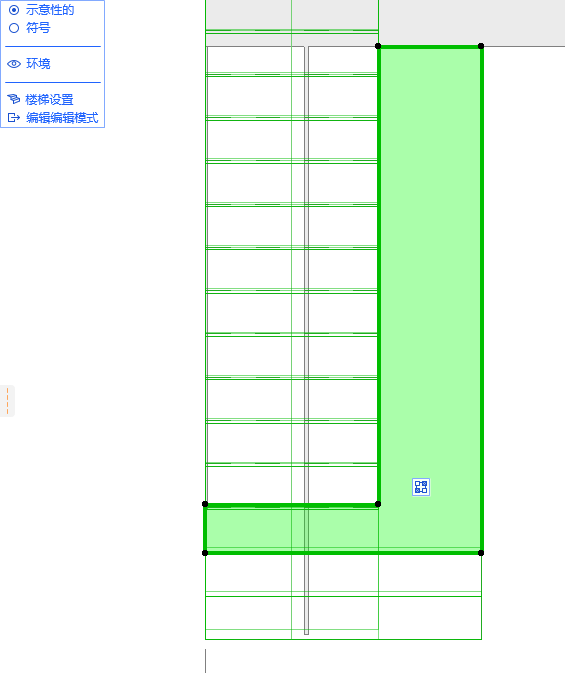
3。切換至3D視窗:注意,您仍在編輯模式中。
4。繼續編輯樓梯組件-單獨編輯踢面板。

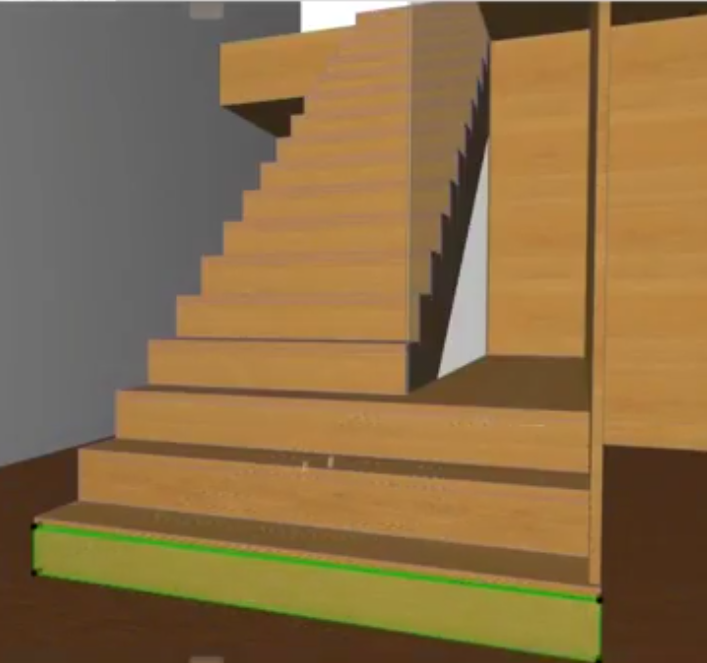
5。當樓梯完成,使用實體元素操作,以將其連接至墻。
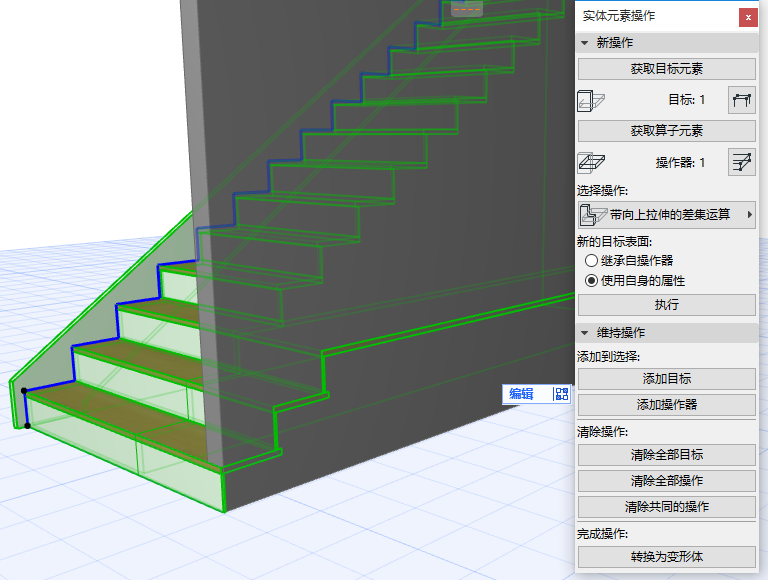
定義自定義踏面單元:前面,後面,左面,右面
當您編輯踏面以改變其形狀,踏面附件-如凸緣-可能不會擴展至自定義的部份。

這種情況下,您可以自定義任何踏面單元,使其與標準踏面形狀的前面、後面、左面、右面相似。
1。選擇樓梯並進入編輯模式。
2。選擇一個踏面,然後點擊其中一側的邊緣。
3。從彈出式小面板中選擇自定義踏面多邊形設定。
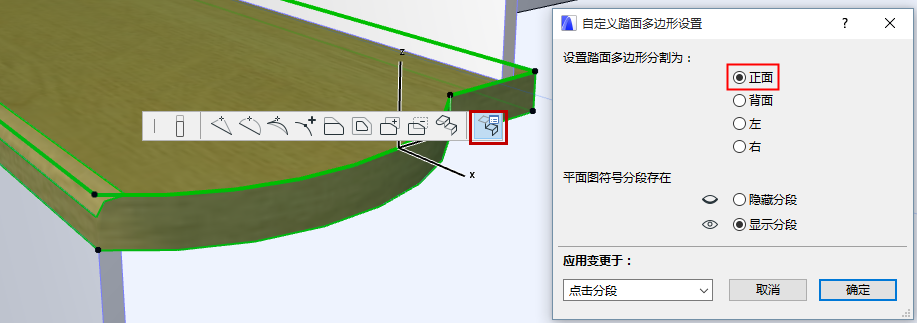
4。設定踏面多邊形單元為“前面”。
注意:要改變踏面板所有邊緣,選擇所有邊緣,在應用修改到 彈出式對話框中。
5。自定義的踏面邊緣現在與踏面前部一樣,也顯示凸緣。

在編輯模式中編輯每個踢面高度(剖面/立面圖)
要分別編輯每個踢面的高度,您可以在剖面和立面視窗中使用編輯模式。
(例如,歸檔一個具有不同高度踢面的歷史性的樓梯。)
1。在剖面/立面視窗中選中樓梯,然後進入編輯模式。
2。選擇一個踏面。
3。拖動踏面的頂部到理想的位置。
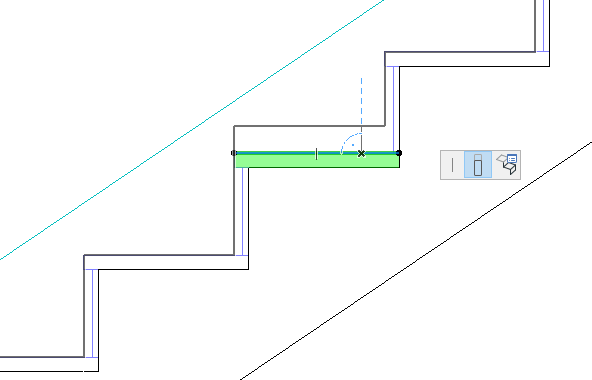
踢面板高度已調整。注意,整個樓梯形狀將被影響(包括連接構造)。

您可能想要在2D中隱藏踏面。例如,如果最後一個踏面與平台板在同一層,您可以隱藏頂部踏面直線。
1。在平面視窗中選中樓梯,然後進入編輯模式。
2。確保編輯模式使用示意性視圖
3。選擇一個踏面,然後點擊其中一側的邊緣。
4。從彈出式小面板中選擇自定義踏面多邊形設定。

5。點擊 隱藏單元。
注意:要隱藏所有單元:選擇 所有單元 ,在彈出式對話框應用修改到中。
6。查看符號視圖中的結果。
