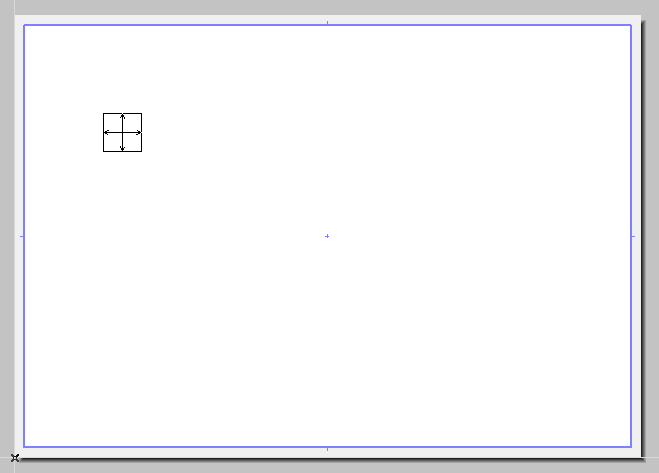
圖形可以按下列方法個別或共同地在佈圖上放置。
放置時,圖紙的大小和點位點在圖紙設定(大小和外觀面板)中定義。
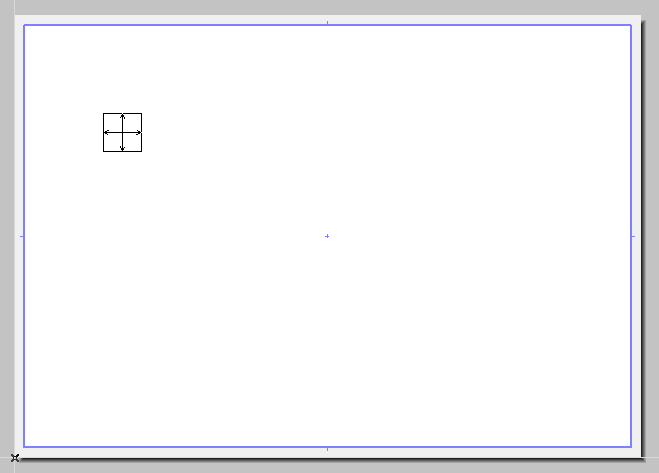
啟動佈圖視窗,轉到瀏覽器面板或管理器,將一項或幾項(視點、視圖或來自外部ARCHICAD檔案的視圖)直接拖放到佈圖。當添加到佈圖時,用它們的當前設定將視點轉換為視圖。新創建視圖添加到視圖映射中,並將新創建的圖形添加到圖冊中。
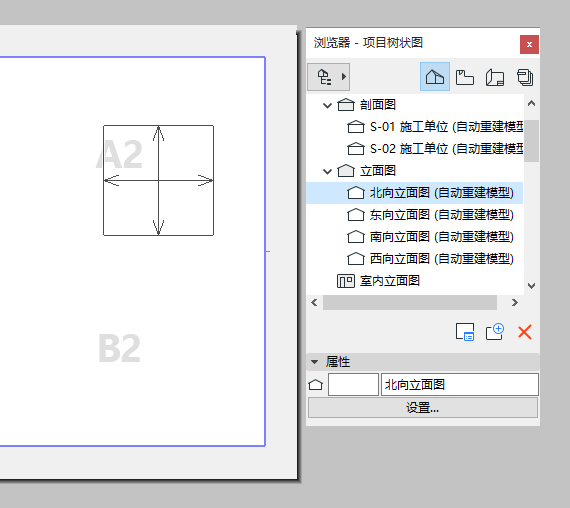
注意:當將瀏覽器/管理器中的幾項同時放到佈圖上時,放置將遵守樣板佈圖設定的圖形放置部份所設定的規則(如"自動排列")。
1。使用 檔案 > 外部內容> 從檔案中放置外部圖紙 指令。
2。從出現的放置圖形對話框中,選擇檔案系統的一個圖形檔案 (PDF格式、DXF和DWG許多圖像格式都是可用的格式)。點擊開啟
3。用游標放置在ARCHICAD視窗中的圖形。
要只導出DWG/DXF/或DWF圖形的某些圖層:
參見開啟選項(DXF/DWG轉換設定)的“允許部份開啟”。
要顯示/隱藏在ARCHICAD中放置的、導入的DWG圖形的源圖層:
參見嵌入圖層。
使用圖形設定中的控制項,定義圖形的外觀和表現。
參見圖形設定。
在管理器的佈圖編輯器中,將視點、視圖和外部的檔案從左邊的適當層次列表拖放到右邊圖冊上 (或使用管理器左邊的放置圖形命令)。
參見管理器面板。
圖形的放置遵守下面規則:
•如果在現有佈圖讀的名稱上拖動一項,圖形會添加到該佈圖。
•如果在子集或圖冊本身的名稱上拖動一項,圖形會放置到子集內自動創建的新建佈圖上(或在圖冊的最高層)。
使用圖形設定中的控制項,定義圖形的外觀和表現。
參見圖形設定。
啟動佈圖視窗,從工具箱中啟動圖形工具,然後在佈圖上點擊。
從彈出的放置圖形對話框中選項如下選項之一作為圖形源:
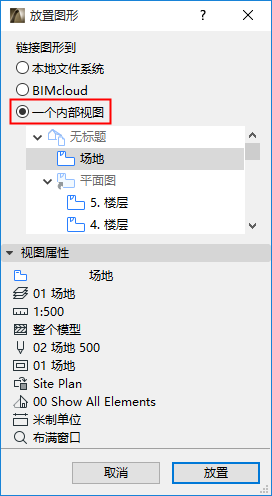
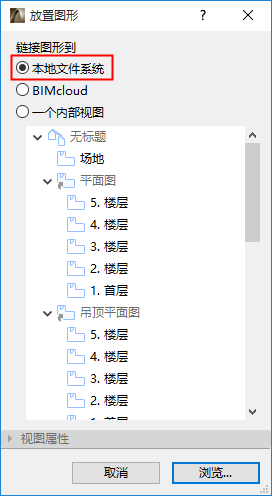
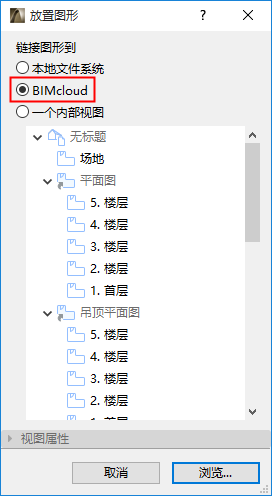
•一個內部視圖:當前專案視圖映射顯示在對話框中。選擇一個視圖,然後點擊放置 (任何所選視圖的屬性都顯示在視圖屬性面板下面)。
•本地檔案系統:單擊 瀏覽 以定位圖紙檔案。
如果選擇一個ARCHICAD專案的檔案,則再次出現放置圖形對話框,列出所選專案的視圖映射。選擇一個視圖,然後點擊放置將其放置在啟動的佈圖視窗上。
•BIMcloud:點擊瀏覽。在彈出的選擇團隊工作專案對話框中選擇服務器和所需專案。再次出現放置圖形對話框,列出所選專案的視圖映射。選擇一個視圖,然後點擊放置將其放置在啟動的佈圖視窗上。
重要訊息:要獲得服務器及其專案,用戶名稱必須列示於團隊工作專案的用戶列表中
參見BIMcloud 用戶 指南 獲取詳情。
使用圖形設定中的控制項,定義圖形的外觀和表現。
參見圖形設定。
注意:該命令在每個本地化的ARCHICAD版本上不可用。
使用 儲存視圖並放置在佈圖上 命令,新建視圖將出現在視圖映射與圖冊中。
命令可從以下獲得:
•活動視窗的上下文選單中
•從彈出式瀏覽器中的視圖/視點的上下文選單中(在視圖情況下,命令被簡單的稱為在佈圖上放置)
•從文檔選單
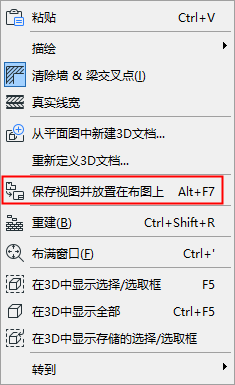
佈圖視窗將變成活動的 (開啟最近的活動佈圖,或圖冊中的第一個佈圖)。
點擊來放置圖形。
從獨立的ARCHICAD專案中導入
1。檔案>外部內容>放置外部圖形
2。從出現的對話框中選擇一個ARCHICAD 專案(PLA 或PLN)。
3。點擊開啟
4。從ARCHICAD專案導入視圖對話框出現, 選擇要導入的視圖及把它們添加到圖冊的方法。
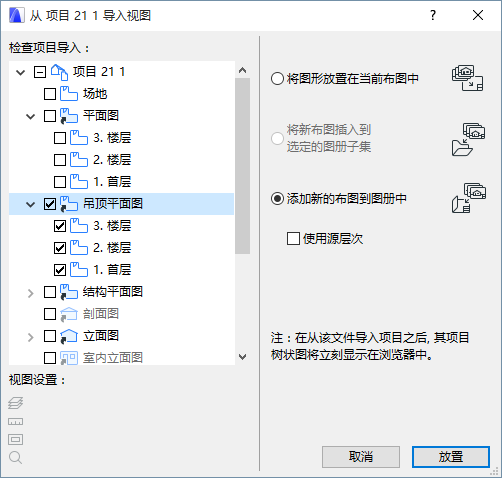
5。點擊選擇, 該視圖就被添加到佈圖。
從團隊工作專案導入
1。檔案>外部內容>從BIMcloud中放置外部圖紙
2。在彈出的選擇團隊工作專案對話框中選擇服務器和所需專案。
注意:要鏈接團隊工作專案中的圖紙,源團隊工作專案必須與主專案版本號相同。
3。點擊選擇,
重要訊息:要獲得服務器及其專案,用戶名稱必須列示於團隊工作專案的用戶列表中
4。從ARCHICAD專案導入視圖對話框出現, 選擇要導入的視圖及把它們添加到圖冊的方法。
5。點擊選擇, 該視圖就被添加到佈圖。
從其它ARCHICAD專案檔案放置視圖將啓動另一個ARCHICAD實例。
注意:如果在每個視圖放置的同時不想啓動ARCHICAD,則轉到選項>工作環境>更多選項,並勾選"不要啓動ARCHICAD的新實例"。
一旦將視圖從外部ARCHICAD專案檔案中放置到當前的專案檔案,視圖映射和該源檔案的圖冊結構將受專案選擇器的支配,並且可以很容易將附加的圖形放置到當前專案的圖冊。