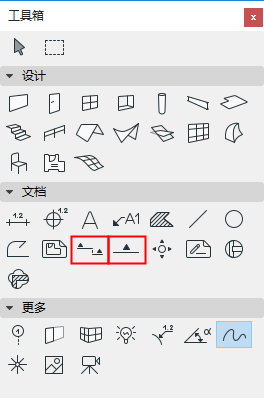
以下設定的工作方式與“剖面圖和立面圖”工具相同。
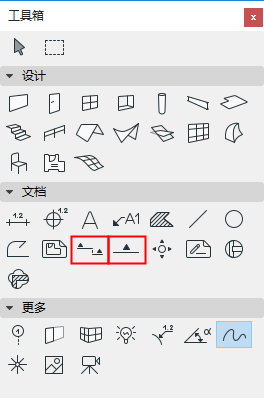
創建截面和立面更多訊息,參見:
關於工具箱內所有工具的通用設定的描述,參見在工具設定對話框中工作。
參考ID:預設指派一個ID;可以通過在字段內鍵入任意一個值來修改它。
名稱:出現在“瀏覽器”面板和“剖面/立面”視窗的標題欄中。
注意:如果放置一個不生成視點的鏈接或獨立標記,ID/名稱欄將變為灰色。
放置新的剖面/立面圖標記(使用預設設定)
在下一個彈出框選擇您想用剖面/立面圖工具創建的東西:
它的標記參考可包括
•視點,用它在瀏覽器專案樹狀圖中的位置來識別;
或
•視點第一個放置的圖形,用它在圖冊層級中的位置來識別。
如果選擇了放置鏈接的標記:
它的標記參考可包括任何下列訊息:
•選定的視點
•選定的圖形
•選定視點第一個放置的圖形
•選定視圖第一個放置的圖形
如果選擇了放置未鏈接的標記:
標記參考將不會包括任何鏈接訊息;可在標記面板下定義一個自定義文字(第一文字行/第二文字行參數)。
參考:顯示選定參考項的路徑(在瀏覽器層級中的位置)。
重新設定一個已放好的剖面圖/立面圖標記(需要先選中標記):
彈出字段反饋了選定標記的當前狀態(源標記、鏈接的標記或未鏈接的標記)。
如果需要,可通過彈出框修改狀態。
要重新定義標記參考:從彈出框中選擇或點擊瀏覽按鈕,選擇需要顯示瀏覽器路徑在標記上的視點/視圖/圖形。可用的選項將根據不同的標記狀態(源標記、鏈接的標記或未鏈接的標記)而有所差異。
對於一個未鏈接的標記,可在標記面板中定義一個自定義文字(第一文字行/第二文字行參數)。
通過下列選項,定義剖面/立面圖和平面圖間鏈接的狀態。
•自動重建模型:若平面圖有改動,本視圖在啟動時會自動重新生成。
•手工重建模型:此視圖不會自動重新生成。它只可以使用視圖>刷新>從模型重建命令進行重建
•圖形:將元素降格為2D圖形元素,不鏈接到平面圖,不自動依照模型重建。. 然而,可以通過更新圖形來反映對最近對模型進行的修改。
選擇標記和線顯示在哪個樓層。
•如竪直範圍為“無限”: 選擇 所有 樓層或單個的自定義樓層(從彈出式列表中列出的5629樓層中選擇,若沒有的話點擊瀏覽樓層。)
•如果竪直範圍為“有限”,兩個附加選項會啟動。
完全在範圍內:標記和線將出現在完全位於高度值欄定義的竪直範圍內的樓層上。
至少有部份在範圍內:標記和線將出現在完全或部份位於高度值欄定義的竪直範圍內的樓層上。
“水平範圍”為模型在剖面圖/立面圖視窗內的顯示深度:
•無限:剖面/立面圖視窗中顯示所有位於線後側,沒有被其他元素覆蓋的元素。
•有限:剖面/立面圖視窗中僅顯示位於線與限制線之間的元素。(限制線於畫完”剖面/立面圖“線後,點擊"眼狀"游標設定)。
注意:限制線是僅作顯示的標記項,而且不會在佈圖中顯示。
參見標記範圍線的顯示。
•零深度:只有當元素被剖面線實際剪切時才可見。(在立面圖中不可用)
設定平面圖顯示在剖面圖/立面圖視窗內的竪直範圍:。
•無限:顯示整個專案的高度。
•有限:顯示有限的竪直範圍。輸入範圍上限和下限的標高值。(點擊黑色箭頭選擇關於立面圖數值的參考:標高值為到專案零點,或到某個自定義樓層的標高值。)
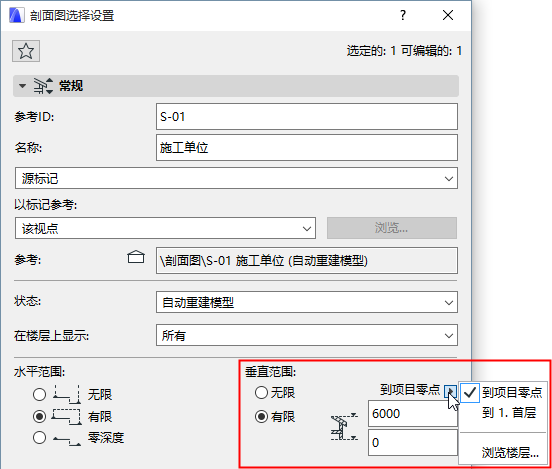
模型外觀面板
參見模型外觀(剖面類型視圖)。
剖面線設定 (僅對剖面圖起作用)
注意:(水平範圍有限的剖面所用的)剖面深度(限制)線標記的是只用於屏顯的標記範圍,其線型和顏色可在選項 > 工作環境 > 螢幕選項中設定。
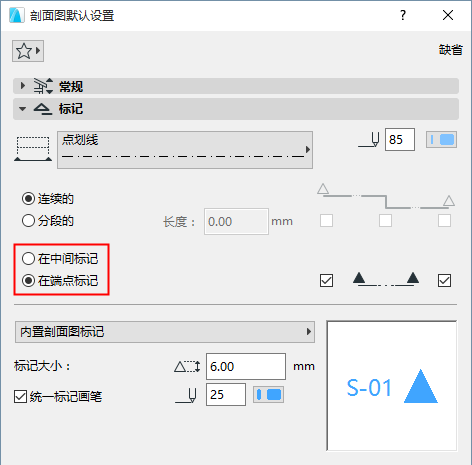
•選擇 “實線 還是 “虛線”。
-起始段
-破開處段
-收尾段
標記頁眉和類型
放置 標記頁眉,位置在標記的中部 或 尾部。
選擇標記類型:被選中的2D符號標記將出現在預覽視窗中。
定義標記 大小 和 畫筆顏色。
統一標記畫筆:勾選該選框,將該畫筆顏色應用到標記符號全體,忽略在其他地方為此標記設定過的自定義顏色。
標記文字樣式面板
參見文字樣式面板。

在上述的標記面板中選中的標記可以在此設定頁面自定義外觀和內容。
標記的幾何圖形和樣式選項依圖庫中加載的標記而不同。
轉到標記面板的預覽視窗,查看這些選項對標記有何影響。
在此視圖中選擇是否顯示樓層標高線和樓層標記。
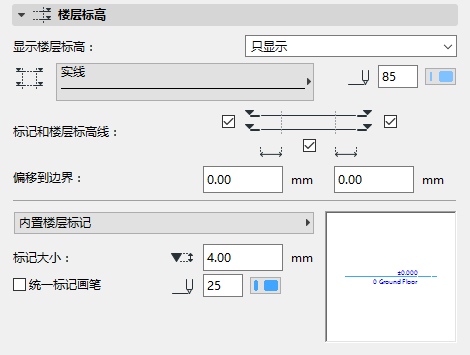
顯示樓層標高
•只顯示:樓層線僅顯示在螢幕,而不顯示在輸出中。
•顯示和輸出
•無
更多訊息,參見樓層標高線。
顯示標記&樓層標高線
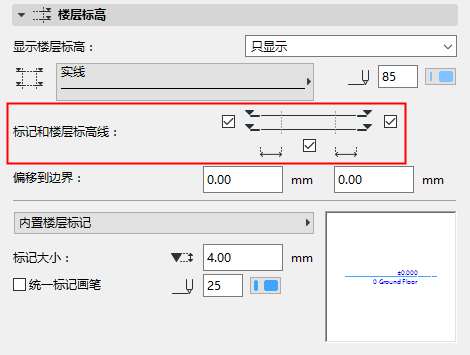
•顯示左側或右側的樓層標記
•顯示/隱藏樓層標高線
注意:如果樓層標記的偏移值都為零,則選此框自動勾選,不能去掉。
使用設計>編輯樓層標高命令調整此剖面/立面圖視窗內的樓層標高。
偏移到邊界:為剖面圖/立面圖顯示範圍外的樓層標高線輸入偏移值。
選擇標記類型:被選中的2D符號標記將出現在預覽視窗中。
定義標記 大小 和 畫筆顏色。
統一標記畫筆:勾選該選框,將該畫筆顏色應用到標記符號全體,忽略在其他地方為此標記設定過的自定義顏色。
樓層標高文字樣式面板
參見文字樣式面板。
這些控制項用來設定是否顯示(在樓層標高面板中選中的)樓層標高標記。
設定剖面圖/立面圖中的軸網元素。
要壓縮顯示的軸網元素:
•按樓層顯示軸網元素:點擊選定,按樓層壓縮顯示軸網元素:點擊選擇樓層,選擇想顯示的軸網元素的樓層 (如果軸網元素在選定的樓層中可見,則在剖面圖/立面圖中也可見)。
•按名稱顯示軸網元素:點擊選定,按名稱壓縮顯示軸網元素:點擊選擇元素選擇單個元素。
注意:這兩個過濾標準之間是"與"關係:如果同時設定了按樓層和按名稱的過濾標準,剖面/立面圖將僅顯示同時符合樓層與名稱標準的軸網元素。
標註線:在每條軸線間放一個標註。輸入此標註鏈的竪向位置並為其設定參照層。
合計標註:在剖面圖/立面圖最左端和最右端軸線間放置一條標註線。輸入此標註鏈的竪向位置並為其設定參照層。
這些標註線將使用預設標註設定。新加入剖面/立面圖且已顯示出來的軸線會進入標註鏈。
自動錯開互相重疊的軸網標記:如果軸網標記互相重疊則將其自動向兩側錯開。。
顯示非垂直軸網元素:預設情況下,剖面圖/立面圖僅顯示垂直於剖面圖/立面圖線且在剖面圖/立面圖顯示深度內的軸網元素。(預設情況下,平面圖上彎曲的軸網元素不會顯示在剖面圖/立面圖中。)
點擊此選項,顯示不垂直於剖面/立面圖線,但在平面圖上與剖面/立面交叉的軸網元素。這樣的軸線會在與剖面圖/立面圖線的交點上顯示。