Ouvrez le Gestionnaire de profils à partir de :
•Options > Profils complexes > Gestionnaire de profils
•Options > Attributs élément > Gestionnaire de profils
Utilisez le Gestionnaire de profils pour éditer ou créer des profils complexes dans la fenêtre Editeur de Profils ou pour choisir et gérer les éléments profilés du modèle.
Pour le flux d'activités, voir Créer ou éditer un profil complexe.
Cette section décrit les contrôles du Gestionnaire de profils.
Créer nouveau/Dupliquer/Renommer/Supprimer profil
Ces icônes se trouvent dans le volet Gérer profils du Gestionnaire de profils.
![]()
Voir aussi Supprimer et remplacer des attributs dans un modèle.
“Utiliser avec” - Définir les types d'élément profilés
Dans le Gestionnaire de profils, ce sont les boutons Utiliser avec similaires à ceux des dialogues des autres Attributs qui déterminent avec lesquels des outils ARCHICAD vous pourrez placer le profil actuel.
Cliquez sur Editer, puis cliquez sur les icônes Utislier avec outil :
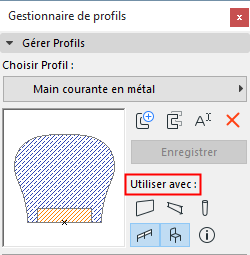
Remarque : La définition "Utiliser avec" est également disponible pour les profils dans le Gestionnaire d'attributs : Voir Profils (Gestionnaire d'attributs).
Utilisez ce volet pour afficher ou masquer des éléments dans la fenêtre Editeur de Profils.
Ce volet n'est actif que si l'Editeur de profils est ouvert.
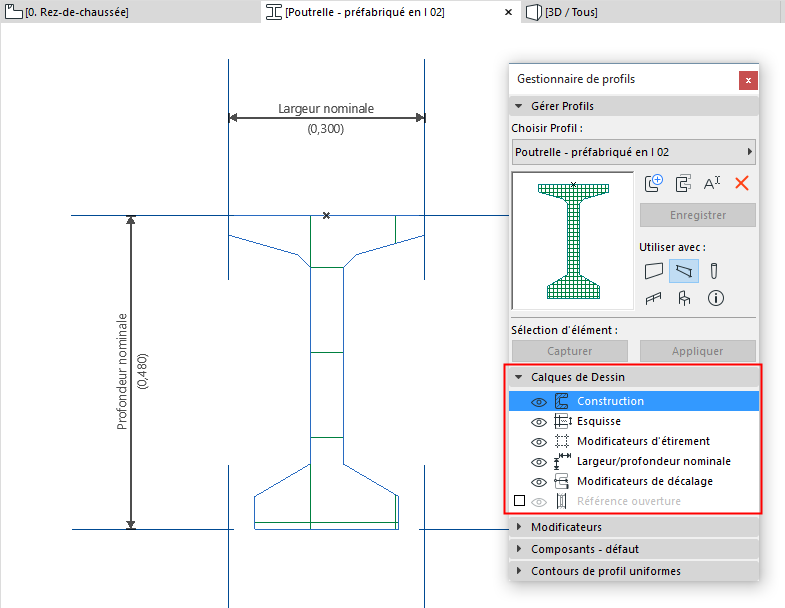
Construction
Afficher/masquer les éléments hachure ou point chaud dans la fenêtre Editeur de Profils. Ils seront enregistrés et utilisés comme faisant partie du profil.
Esquisse
Afficher/masquer les éléments dessinés avec un autre outil de dessin (par ex. Ligne, Arc de cercle, Polyligne).
Ils seront enregistrés comme faisant partie de l'attribut profil, mais ils ne seront pas visibles dans le profil placé.
Modificateurs d'étirement
Afficher/masquer les Modificateurs d'étirement dans la fenêtre Editeur de Profils.
Voir Modificateurs d'étirement.
Afficher/masquer les cotations indiquant la largeur et la hauteur nominales dans la fenêtre Editeur de Profils.
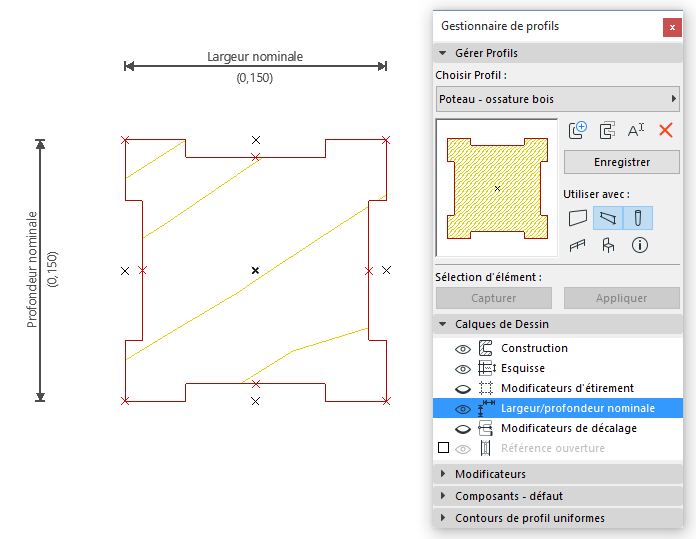
La Largeur/hauteur nominale - un paramètre d'élément pouvant apparaître dans les listes - sera affichée dans le dialogue de paramétrage de l'élément. Ces valeurs sont éditables si l'Etirement de largeur et/ou de hauteur est activé dans le volet Modificateurs.
Voir Largeur/hauteur nominale.
Par contre, la Largeur/hauteur totale inclut également les ajustements au niveau des éléments avec les Modificateurs de décalage et reflète la taille totale de la boîte englobante de l'élément. La Taille totale n'est pas éditable dans le dialogue de paramétrage de l'élément à cause des contraintes des Modificateurs de décalage.

Les cotations de Largeur et de Hauteur nominales peuvent être déplacées en cliquant et en agissant sur leurs lignes de cote. Leur longueur peut être modifiée et alignée sur une autre partie du profil, même si elle se trouve à l'extérieur de la boîte englobante du profil, en cliquant sur les extrémités des cotations nominales. Si les longueurs ne sont pas modifiées, elles seront automatiquement redimensionnées pour s'adapter à la boîte englobante des hachures définie dans l'Editeur de Profils.
Comme les Modificateurs de décalage, les extrémités des cotations nominales peuvent être associées à des noeuds de hachure, mais cela peut produire une contrainte trop grande Dans un tel cas de figure, une alerte apparaît.
Modificateurs de décalage
Afficher/masquer les cotations et les surbrillances d'arête et de noeud associées des Modificateurs de décalage.
Même si réglé sur “masqué”, le Modificateur de décalage actuellement sélectionné dans la liste des modificateurs est toujours affiché.
Voir Modificateurs de décalage.
Référence ouverture
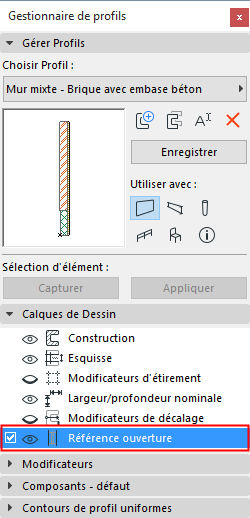
•Cochez cette case pour afficher les lignes représentant la ligne de référence à laquelle les portes/fenêtres seront placées après avoir placé le mur profilé sur le plan.
•Cliquez sur l'icône en forme d'oeil pour afficher/masquer dans cette fenêtre les lignes de référence d'ouverture.
•Si nécessaire, éditer, étendez ou rompez les lignes pour les adapter à la forme du profil de manière à ce que les ouvertures soient correctement placées et orientées.
Si vous n'activez pas Référence ouverture, les portes/fenêtres seront placées le long de la boîte englobante de l'élément profilé.
Volet Modificateurs
Voir :
Sélectionnez une hachure dans la fenêtre Editeur de Profil..
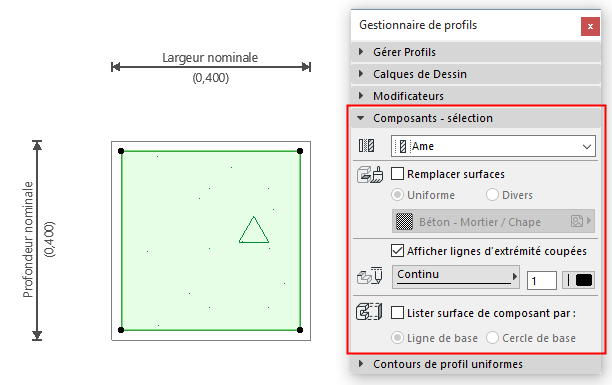
Utilisez le volet Composants du Gestionnaire de profils pour éditer les paramètres suivants :
Type de composant
Définissez le composant sélectionné comme Ame, Finition ou Autre. Cette définition affectera l'Affichage partiel des structures de l'élément complexe.
Voir détails sous Affichage partiel des structures.
Remplacer surfaces
Cochez Remplacer surfaces pour choisir une nouvelle surface dans le menu déroulant. Sinon, le composant sélectionné utilisera la surface définie dans le Matériau de construction de la hachure.
Si vous substituez une arête de hachure individuelle avec une surface personnalisée dans l'Editeur de profils, ceci apparaîtra comme “Divers” dans ce volet.
Afficher lignes d'extrémité coupées
Cochez ceci pour afficher les Lignes d'extrémité coupées.
Définissez le type de ligne et le stylo du composant de hachure profilée sélectionné. Ce type de ligne et ce stylo seront utilisés pour l'affichage des lignes d'extrémité si l'élément est coupé.
Lister surface de composant par
Choisissez Ligne de base ou Cercle de base pour définir la manière dont ARCHICAD devra calculer les surfaces d'un composant dans unes Nomenclature interactive de Composants.
Pour visualiser et éditer la Ligne de base ou le Cercle de base dans l'Editeur de Profil, assurez-vous d'avoir activé Vue > Options affichage écran > Ligne/Cercle de base de surface de composant.
Pour une description détaillée, voir Données des composants dans ARCHICAD.
Appliquer des lignes et des couleurs de stylo uniformes aux lignes coupées et à toutes les lignes de séparation en une seule fois. (Ce volet n'est actif que si la fenêtre Editeur de Profil est ouvert.)
Ces réglages seront appliqués au profil placé et refléteront les changements faits par les Modificateurs de décalage.
Cliquez sur Enregistrer, puis visualisez le retour dans la Fenêtre de prévisualisation du Gestionnaire de profils.
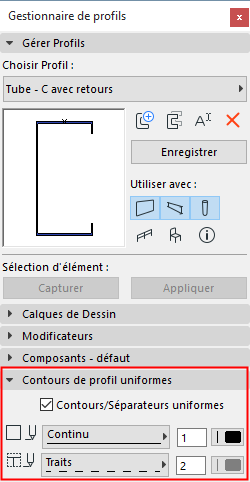
Contours : Choisissez un type de ligne et une couleur de stylo uniformes pour toutes les lignes de contour (lignes extérieures) de l'élément de profil.
Séparateurs : Choisissez un type de ligne et une couleur de stylo uniformes pour toutes les lignes de coupe épaisses (lignes intérieures) de l'élément de profil.
Remarques :
–Les lignes qui séparent deux hachures ayant le même matériau de construction seront éliminées :
–Les arêtes personnalisées de manière à être désactivées (Afficher ligne coupée inactive, voir plus loin) n'utiliseront pas les réglages de contour uniforme.
Voir aussi Appliquer une surface ou une ligne personnalisée à une arête de profil.