
Ouvrez cette palette à partir du menu Partage ou du menu hiérarchique Fenêtres > Palettes.
Si vous n'avez pas rejoint de projet partagé, les boutons de contrôle de cette palette apparaissent en gris.
Dans Teamwork, la disponibilité des boutons de contrôle de cette palette dépend également de votre état En ligne ou Hors réseau et de vos droits éventuels d’Administrateur de serveur ou d'Administrateur du projet.
Voir Travailler en ligne/hors réseau avec Teamwork.

Dans la partie supérieure de la palette s'affiche le Nom de l'utilisateur et son état en ligne/hors réseau.
S'il y a un problème avec la connexion du serveur, cliquez sur Diagnostic de réseau pour ouvrir un dialogue qui contient des détails et de l'aide à résoudre le problème.
Voir Informations de diagnostic de réseau (BIMcloud).

Pour travailler hors réseau, cliquez sur “Travailler hors réseau” dans le menu déroulant.
L'option Afficher alerte de nouveau message est active par défaut. Cela veut dire qu'une alerte s'affichera temporairement sur votre écran chaque fois que vous recevez un nouveau message de Teamwork.
Voir aussi Messages (Teamwork).
La palette Partage comporte quatre volets : Espace de travail, Utilisateurs Messages ; et Modifications du projet.
Volet Espace de travail
Envoyer & Recevoir: Cliquez sur ce bouton pour envoyer et recevoir les changements du projet vers/à partir du BIMcloud.
Cliquez sur la liste déroulante pour accéder aux diverses commande Envoyer et recevoir.
•Envoyer veut dire que toutes les modifications que vous avez apportées au projet depuis votre dernier envoi/réception seront fusionnées aux données du projet sur le BIMcloud.
•Recevoir veut dire que toutes les modifications apportées aux données du serveur depuis votre dernière réception des données seront fusionnées aux données de votre copie locale.
Remarque : Aucun conflit ne peut se produire entre les modifications de votre copie locale et celles des données du projet sur le serveur, puisque vous devez réserver des éléments ou des données pour pouvoir les modifier, et vous ne pouvez pas réserver d'éléments ou de données jusqu'à ce qu'ils n'aient été synchronisés avec les données de projet du serveur.

•Envoyer changements & commenter : Cette option vous permet d'ajouter un commentaire au volet Activités du BIMcloud Manager, en plus de céder vos réservations.
Voir Ajouter un commentaire aux Activités (Teamwork).
•Envoyer & recevoir, puis Comparer : Ces commandes lancent le processus Comparer modèle après avoir reçu les changements, vous permettant de visualiser ce qui a changé dans le modèle à la suite de l'opération Recevoir.
Voir Comparer des versions du modèle Teamwork (avant et après réception des changements).
Réserver : Ce bouton peut prendre plusieurs formes en fonction de la sélection que vous avez faite et de l'état de réservation de l'élément donné.
•Si rien n'est sélectionné : Le texte du bouton sera “Réserver...” et ouvrira le dialogue Réserver éléments.
Voir Réserver des éléments par critères (Teamwork).



•Si vous avez sélectionnés des éléments dont au moins certains sont libres à la réservation : Le texte du bouton sera Réserver. Après avoir choisi la commande, les éléments sélectionnés disponibles seront réservés par vous. Si un élément sélectionné n'a pas pu être réservé, vous serez informé du résultat.
Voir Résultat de la réservation (Teamwork).
•Si vous n'avez sélectionné que des éléments non disponibles, le nom de la commande se change en Demander. Cliquer sur ce bouton lance le processus de Demande droit de propriété.
Voir Demander des éléments ou des données du projet (Teamwork).
Céder/Céder tout : Si vous avez sélectionné des éléments que vous avez déjà réservés, cliquer sur le bouton Céder les cédera. Céder tout est disponible si rien n'est sélectionné : cette commande cédera toutes vos réservations.
Deux autres commandes sont disponibles dans le menu déroulant Céder de la palette Partage :
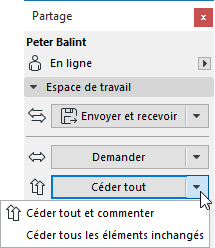
•Céder (Tout ou Eléments sélectionnés) et Commenter : Cette option vous permet d'ajouter un commentaire au volet Activités du BIMcloud Manager, en plus de céder vos réservations.
•Céder tous les éléments inchangés Cette commande cédera tous ceux de vos articles réservés que vous n'avez pas modifiés.
Espaces de travail colorés : Utilisez ce menu déroulant pour choisir une méthode permettant de distinguer les éléments du projet par couleur, selon leurs utilisateurs.
Voir détails sous Espaces de travail colorés.
Mon espace de travail : Cliquez sur ce bouton pour obtenir une vue d'ensemble de tous les articles du projet (éléments et autres données) qui vous sont réservés.

Sélectionnez un article dans la liste et cliquez sur Afficher (pour faire un zoom sur les éléments) ou sur Ouvrir (pour ouvrir le dialogue correspondant).
Cliquez sur Céder pour céder l'article sélectionné.
Voir Vérifier votre espace de travail (Teamwork).

Ce volet liste les utilisateurs qui ont actuellement rejoint le projet. Si un utilisateur est actuellement hors réseau, l'icône de “personne” à gauche de son nom apparaît en gris. La couleur associée au nom d'un utilisateur permet d'identifier ses éléments sur votre écran.
Voir “Afficher réservations des utilisateurs” sous Espaces de travail colorés.
Les boutons d'icône du volet Utilisateurs sont, de gauche à droite :

Forcer à quitter
Pour une description détaillée, voir Forcer à quitter.
Envoyer message
Pour une description détaillée, voir Créer un nouveau message (Teamwork).
Définir couleur utilisateur
Pour une description détaillée, voir Redéfinir couleurs d'utilisateur localement.
Ce volet a trois onglets. Cliquez sur les trois icônes en haut pour voir l'onglet dont vous avez besoin :

•La liste A faire affiche les articles qui attendent une action de votre part.
•La liste des Demandes en suspens répertorie les messages de demande que vous avez envoyés et auxquels vous n'avez pas encore reçu de réponse.
•La liste Terminé contient les actions de messagerie qui ne sont plus en suspens et qui n'attendent plus d'action de votre part.
Si un message est sélectionné, cliquez sur la flèche noire à droite pour obtenir la liste des actions possibles liées à ce message.

En bas de ce volet, trois boutons représentent trois actions disponibles pour le message sélectionné :
•Envoyer nouveau message : Cliquez sur Créer pour créer une nouvel article
•Message de réponse : Cliquez sur ce bouton pour envoyer une réponse au message sélectionné.
•Déplacer vers Terminé : Cliquez sur ce bouton pour déplacer ce message vers la liste Terminé.
•Supprimer message (disponible dans la liste Terminé seulement) : Cliquez sur ce bouton pour effacer ce message.


Panneau Modifications du projet