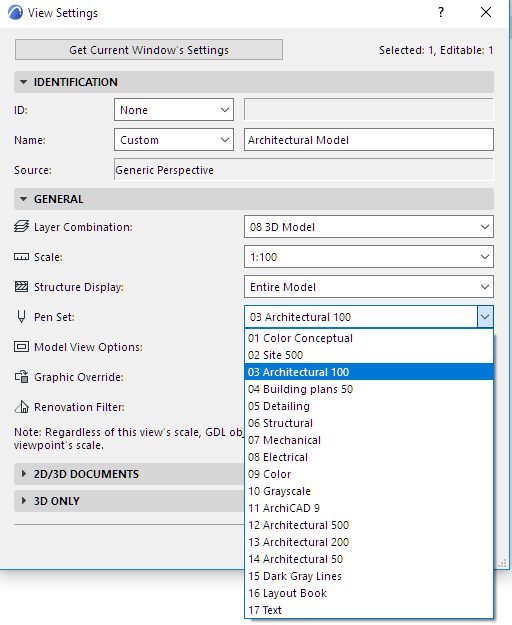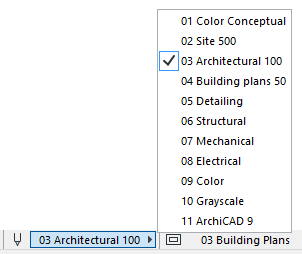
Do one of the following:
•Use the Pen Set pop-up from Quick Options:
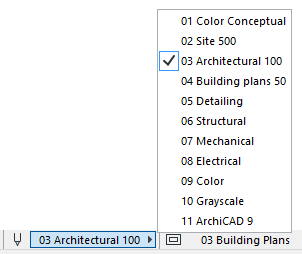
•Options > Element Attributes > Pens & Colors
•Document > Pen Sets > Pens & Colors
Select a pen set from the “Available Pen Set” list and click OK.
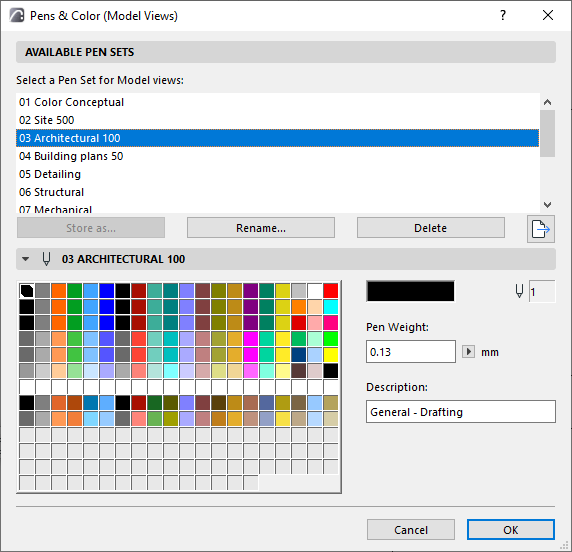
Apply Separate Pen Set for the Layout Book
You can use a separate pen set for your Model Views and your Layout Book: the name of the dialog box includes either “Model Views” or “Layout Book”, depending on which type of window is active.
The Pens & Colors (Layout Book) settings are applied only to items placed onto the Layout (such as Autotext and Master Layout items), but not to the content of placed Drawings.
Apply Pen Set to a Drawing
When you place a view onto a Layout, it becomes a Drawing. By default, the Drawing placed in the Layout Book uses its own pen set (the one saved in the source view’s View Settings - by default, the pen set defined for the project’s Model Views). However, you can override this pen set in the Size and Appearance Panel of Drawing Settings. Click the Pen Set drop-down menu and choose a different pen set, for this drawing only.
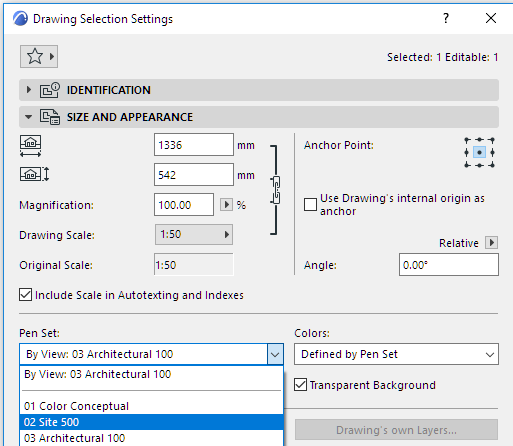
See Drawing Size and Appearance Panel.
Drawings that have their source in external files - such as DWG/DXF/PDF files placed using Archicad’s Drawing tool - can be assigned pen sets the same way: click the Pen Set drop-down menu and choose a different pen set, for this drawing only.
Alternatively, you can change the source view’s pen set: go to its View Settings Dialog Box and choose a different Pen Set from the pop-up.