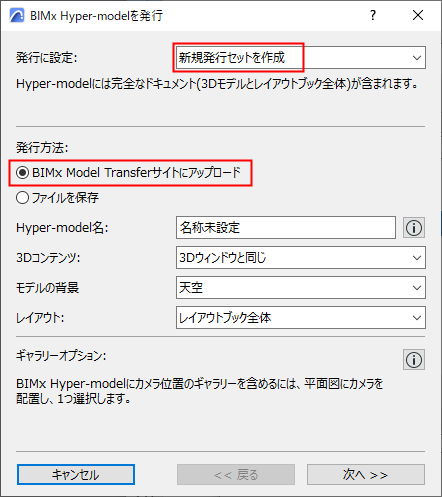
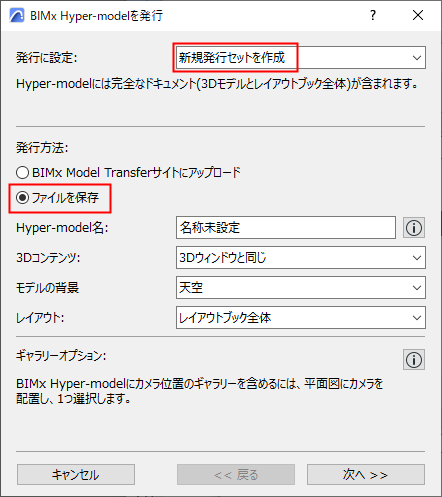
この方法([ファイル]→[BIMx Hyper-modelを発行する])を利用して、ArchicadモデルからウィザードでHyper-model発行セットを新規作成することができます。
1.3Dウィンドウで、目的のビューを設定します。これはHyper-modelのベースになります。
BIMxモデルにカメラ位置のギャラリーを含める場合は、平面図の上にカメラを配置して1つを選択します。
注記:最適なパフォーマンスを確保するには、ArchicadモデルをBIMx形式で保存する前に最適化することが必要な場合があります。「BIMx:モデルデータ、3Dモデル設定、テクスチャに関する注記」を参照してください。
2.[ファイル]→[BIMx Hyper-modelを発行する]に移動します。
3.表示されるダイアログボックスで[新規発行セットの作成]を選択してください。
4.発行方法を選択してください:[BIMx Model Transferサイトにアップロード]または[ファイルを保存]。
–[BIMxモデルを転送サイトにアップロード]を選択すると、ファイルはbimx.graphisoft.comにあるサイトにアップロードされます (サイトを利用する前に登録が必要です)。
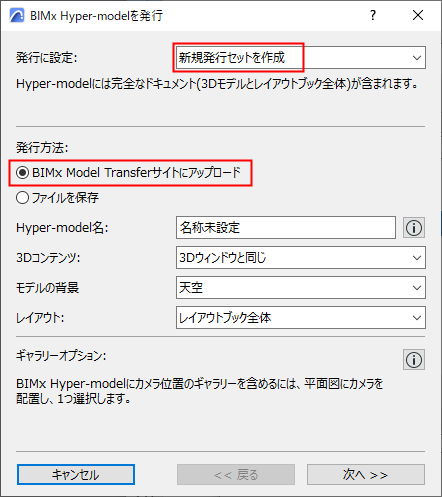
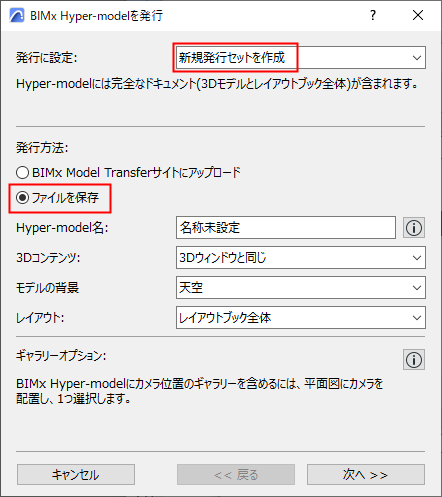
5.[Hyper-model名]:このフィールドを使用して、Hyper-modelの名前を変更します(オプション)。
注記: Hyper-modelはArchicadのプロジェクト情報とプロジェクトプレビューデータを含みます。
6.[3Dコンテンツ]:モデルの3Dコンテンツをフィルタするオプションを選択します。
–[3Dウィンドウと同じ]:現在のビューを使用します。
–[オブジェクトを非表示]および[構造要素のみを保持]オプションは、3Dビューに含まれる要素を制限することにより、ファイルサイズを削減します。
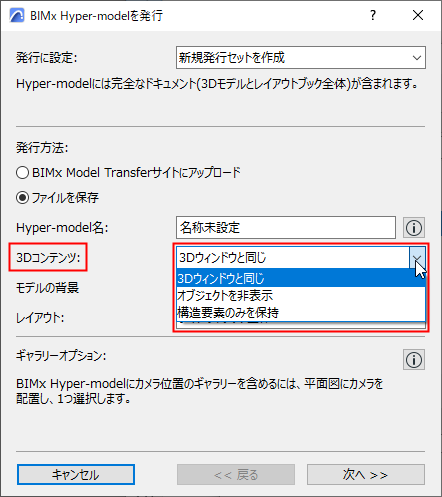
7.モデルの背景:BIMxモデルの展開中に使用する背景を選択します。
8.[レイアウト]:BIMx Hyper-modelに含めるレイアウトコンテンツを選択します。[レイアウトブック全体]、[レイアウトなし]またはサブセットを選択する項目があります。
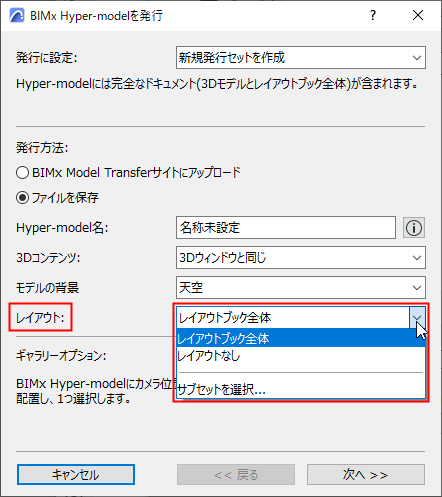
–[サブセットを選択]をクリックすると、レイアウトブックサブセットを1つ選択できます。
注記:このウィザードを使用する場合、新しい発行セットへの特定のレイアウトの追加や削除はできません。そのためには、発行機能をご利用ください。
9.ギャラリーオプションを設定します。
カメラパスのギャラリーオプション
発行セットにカメラパスが含まれる場合、ギャラリーオプションを設定します。
•[カメラを分離されたギャラリー項目として追加]:別のギャラリー項目(画像ビューポイント)が、現在のArchicadカメラパス内の個々のカメラから作成されます。
•[ギャラリーから動画を作成]:動画タイプのギャラリー項目が一つ、現在のArchicadカメラパスから作成されます。
10.[次へ]をクリックします。
11.選択した発行方法(アップロードまたは保存のいずれか)に従って、オプションを設定します。
BIMx Hyper-modelをアップロードする場合:
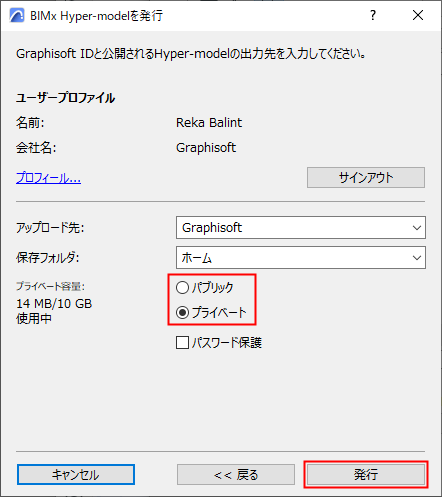
•パブリックドメインまたはプライベートフォルダのどちらにアップロードするかを選択してください。プライベートフォルダを選択した場合、ファイルをパスワードで保護できるオプションがあります。
注記:[プライベートフォルダ]オプションは、Archicadのソフトウェアサービス契約(SSA)に加入されているユーザーが、会社の格納場所でのみご利用いただけます。
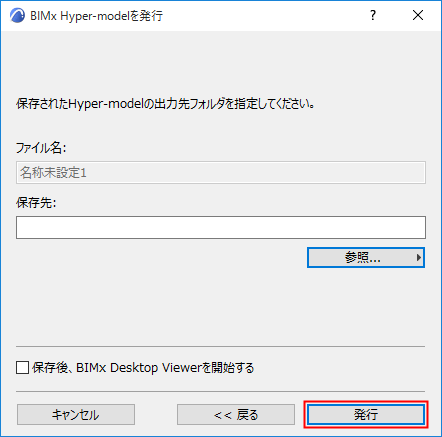
•出力先パスを入力します。
•オプションで[保存後、BIMxを開始する]チェックボックスをオンにすると、BIMxデスクトップビューワーでBIMxモデルを開きます。
12.[発行]をクリックします。
詳細は、「手順4:発行プロセス」を参照してください。