
Pesquisar e Seleccionar Elementos
Utilize a Janela Pesquisar & Seleccionar para seleccionar e desseleccionar elementos com base em critérios definidos.

Abra esta janela a partir de Edição > Pesquisar & Seleccionar;
ou clique no atalho Pesquisar & Seleccionar da Barra Ferramentas Standard:

A palete Pesquisar & Seleccionar pode permanecer aberta tanto quanto desejar por cima de todas as janelas.
Configurar Critérios para Pesquisar & Seleccionar
Para configurar os Critérios de Pesquisar & Seleccionar, pode utilizar Conjuntos de Critérios predefinidos ou configurar os critérios manualmente, conforme descrito nestas secções:
Conjuntos de Critérios Pré-Definidos
Definir os Critérios de Elemento
Definir Critérios Baseados Em Elementos Seleccionados
Clique em Mais para seleccionar
Após configurar os critérios, clique no botão Mais. São seleccionados todos os elementos que se enquadrem nos seus critérios definidos.

•Os elementos são seleccionados em vegetais visíveis da janela activa actual.
•Os valores Seleccionado e Editável, em baixo, à esquerda, informam-no sobre os elementos actualmente seleccionados no projecto.
Retirar Selecção Elementos
Clique no botão Menos para desseleccionar todos os elementos que se adequam aos critérios actuais na Janela Pesquisar & Seleccionar.
Definir Critérios Baseados Em Elementos Seleccionados
Utilize esta funcionalidade caso tenha adicionado um número de critérios (p. ex., Tipo de Elemento, Vegetal, Superfície) na caixa de diálogo Pesquisar & Seleccionar e queira definir os seus valores num elemento existente. Este é um modo rápido de definir um conjunto de critérios Pesquisar & Seleccionar.
1.Na caixa de diálogo Pesquisar & Seleccionar, defina os critérios pelos quais pretende procurar (p. ex., Tipo de Elemento, Vegetal).
2.Clique no botão Apanhar Definições para o activar.
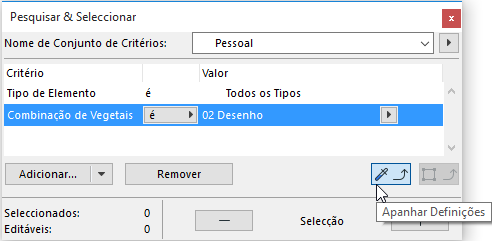
3.No projecto, faça Alt+clique num elemento cujas definições pretenda carregar.
4.Os valores Tipo de Elemento e Vegetal do elemento em que clicou são, agora, carregados na caixa de diálogo Pesquisar & Seleccionar.
Utilize o Rectângulo de Selecção em Pesquisar&Seleccionar
Se tiver colocado um Rectângulo de Selecção, então o Pesquisar & Seleccionar inclui, automaticamente o critério Rectângulo de Selecção. Pode depois optar por pesquisar dentro ou fora do Rectângulo de Selecção.
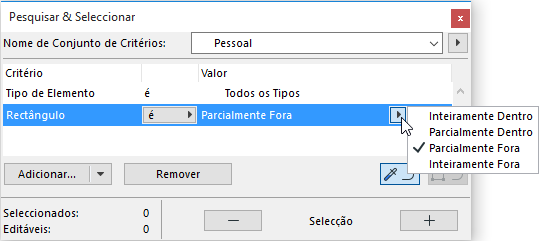
Copiar Definições
Se forem seleccionados alguns elementos, o segundo botão- Copiar Definições- fica activo. Clique no botão para carregar as definições do último elemento seleccionado dentro da caixa de diálogo Pesquisar & Seleccionar.
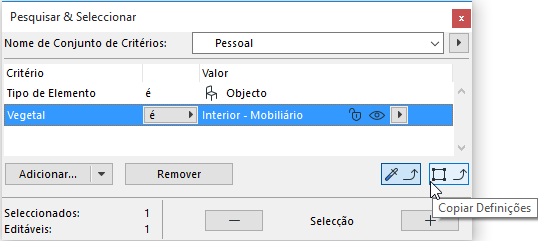
Tópicos relacionados:
Pesquisar e Seleccionar Blocos/Rótulos de Texto
Procurar Elementos através do Texto do Rótulo
Pesquisar e Seleccionar Itens da Biblioteca em Falta
Pesquisar e Seleccionar Elementos com Atributos Em Falta
Definir Critérios de Elementos através de Dados IFC
Pesquisar e Seleccionar Elementos ou Materiais de Construção: Por Propriedade e Classificação