
Caixa de Diálogo Definir Vegetais
Utilize esta caixa de diálogo para criar, editar e gerir Vegetais.
Abrir Definições de Vegetal
Dispõe das seguintes opções:
•Clicar no ícone Definir Vegetais na Barra de Opções Rápidas
•Opções > Atributos do Elemento > Definir Vegetais
•Documento > Vegetais > Definir Vegetais (atalho: Ctrl+L)
•Utilizar o atalho da barra de ferramentas Dispor Elementos:

Controlos
O painel de esquerda apresenta as Combinações de Vegetais existentes. O painel da direita lista todos os Vegetais definidos no Projecto. Utilize a barra de divisão, que separa os dois lados para visualizar o máximo de texto que necessitar.
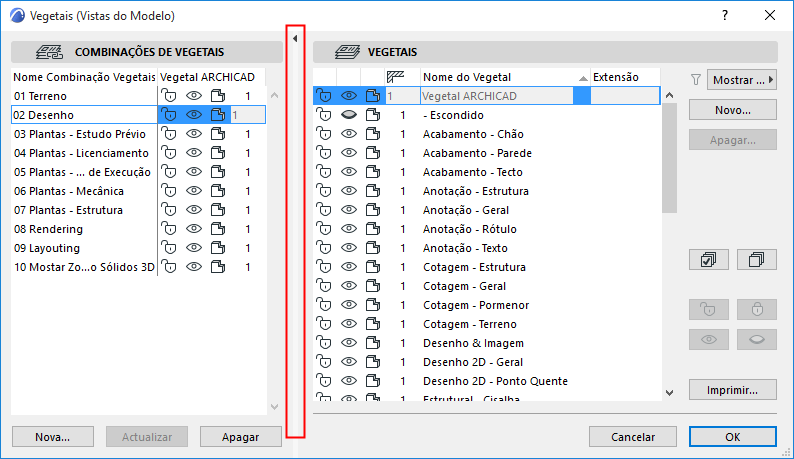
•Efectue um duplo clique em qualquer parte desta barra de divisão para abrir/fechar o painel de Combinações de Vegetais (ou clique na seta preta na parte de cima da barra de divisão.)
•É possível uma selecção múltipla. Todas os comandos que forem pormenorizados em Vegetais seleccionados.
•Para alterar rapidamente o estado do vegetal de vários vegetais de uma só vez, utilize os atalhos na janela Vegetais XPress.
Ver Vegetais Rápidos.
Editar Estado de Vegetal
Seleccione um Vegetal do lado direito da caixa de diálogo para o editar.
Nota: o primeiro item da lista, o Vegetal ARCHICAD, não pode ser apagado, escondido ou protegido. Este Vegetal reúne todos os elementos, que possam ter perdido as suas definições de Vegetal.
Clique nos ícones do vegetal seleccionado para alterar o seu estado.
proteger/desproteger
•Os ícones de cadeado aberto ou fechado indicam se um Vegetal foi protegido, para prevenir modificações adicionais ao seu conteúdo. Se um Vegetal estiver protegido, os seus elementos não podem ser editados ou apagados, e não podem ser adicionados novos elementos.
Mostrar/Esconder
•Utilize a opção Aberto ou Fechado do ícone Olho para mostrar ou esconder o Vegetal seleccionado. Os elementos desse Vegetal ficarão invisíveis.
Nota: para mostrar todos os Vegetais, enquanto trabalha no Projecto, utilize o comando Documento > Vegetais > Mostrar Todos, ou o botão apropriado na barra de ferramentas Dispor Elementos.
Visualização Vista 3D
•Os ícones sombreado ou estrutural indicam que os elementos colocados nesse Vegetal são totalmente visíveis em 3D, ou desenhados apenas com os contornos, independentemente do modo 3D actualmente definido no menu apropriado. Isto pode ser útil, por exemplo, para guardar os elementos operadores das Operações de Elementos Sólidos nos Vegetais estruturais e os elementos alvo nos vegetais sólidos.
Número de Grupo de Intercepção
•Defina uma número de grupo de intercepção na primeira caixa de edição.
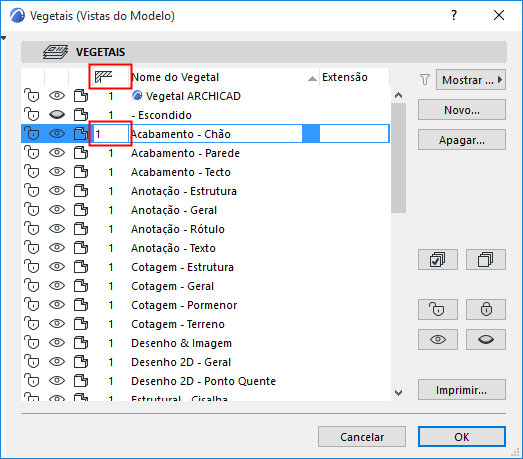
Nota: números de intersecções de vegetais não estão relacionados com as prioridades de elemento; servem meramente como etiquetas ou rótulos (p.ex. 0 ou 1) para agrupar elementos.
Nota: dois elementos que estejam ambos definidos para o grupo de intersecção 0, NÃO irão intersectar.
Ver Utilizar Vegetais para Prevenir Intersecções.
Extensão do Nome do Vegetal
•Adicionar uma extensão ao nome do Vegetal. Esta extensão pode ser uma forma de ordenamento adicional, se existirem muitos Vegetais.
Tip: as extensões dos Vegetais podem ser utilizadas eficazmente para o faseamento do projecto, bem como para a gestão de opções.
Ordenar Vegetais
Pode ordenar Vegetais alfabeticamente na lista, tanto por Nome ou por Extensão, ou ordene-os por estado ou grupo de intercepção, ao clicar em qualquer um dos cabeçalhos do pilar.
Utilize os itens pop-up pelo ícone funil para limitar a visualização de vegetais na lista. O ícone funil varia dependendo se tem um filtro aplicado.
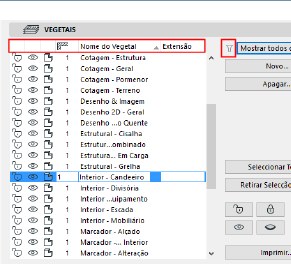
•Mostrar todos os vegetais: Todos os vegetais no projecto são listados. Os Vegetais dos itens XREF são apresentados separadamente no fim da lista.
Para mais informações, veja Atributos de ficheiros XREF.

•Esconder os Vegetais Xref: se existirem XREFs no Projecto, e seleccionar esta opção, os Vegetais XREF não serão visualizados na lista de Vegetais.
•Filtrar por extensão: esta opção está disponível se o vegetal seleccionado tiver uma extensão. Apenas os vegetais que tenham esta extensão irão aparecer nas Definições de Vegetal.
Com as opções Seleccionar Todos e Desseleccionar Todos: utilize estes botões para seleccionar e desseleccionar todos os vegetais, respectivamente.
Apagar Vegetal/Mover Elementos
Ver Apagar e Substituir Atributos num Modelo.
Nota: em Teamwork, apenas elementos reservados por si serão colocados no vegetal de substituição. Todos os outros elementos do vegetal apagado terão um vegetal “Em falta”.
Ver também Reservar e apagar Vegetais (Teamwork).
Novo: clique nesta opção para criar um novo Vegetal e lhe atribuir um nome.
Combinações de Vegetais
Lista de Impressão do Vegetal
O botão Imprimir... em baixo à direita da Caixa de Diálogo das Definições de Vegetal criam uma lista em formato de texto num ficheiro PDF dos vegetais no seu projecto.
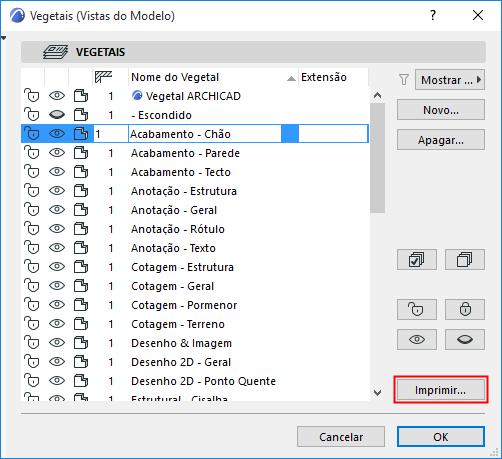
Trata-se de uma lista simples, organizado por Combinação de Vegetal. Dentro de cada Combinação de Vegetais, os vegetais são apresentados numa lista por ordem dos seus números de Atributo. (Estes números de atributo não são visíveis nas Definições de Vegetais; são visualizados em Gestor de Atributos abertos em Opções > Atributos > Gestor de Atributos.)