
The Quick Options Palette displays the current settings of the active (frontmost) window.
The Quick Options Palette is displayed by default at the lower right corner of your screen. (You may have to drag the palette to a new position or stretch it to see all six of the Quick Options.)
To hide/show this palette, use Windows > Palettes > Quick Options Palette or the corresponding button in the bottom scrollbar of the model window.

The current window settings as reflected in Quick Options are the currently effective project settings, but they have not necessarily been saved as part of any view; they merely provide feedback on what you are currently seeing in the active window, and offer a quick way to apply changes among these settings.
.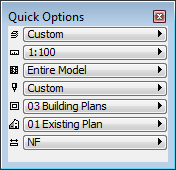
Use these six sets of pop-up controls as a quick way to change the settings of the project or of the currently active (frontmost) window:
•Layer Combination: Changing this setting applies a new Layer Combination to the whole project.
See Layer Combinations.
•Scale: Changing this setting applies a new scale to the currently active window.
See Scale.
•Partial Structure Display: Changing this setting applies a new Partial Structure Setting to the currently active window.
•Pen Set: Changing this setting applies a new pen set to the model. (Not available in the Layout window.)
See Pens & Colors.
•Model View Options Combination: Changing this setting applies a new Model View Options Combination to the whole project.
See Model View Options Combinations.
•Renovation Filter: Choose a Renovation Filter to assign to the view.
See Renovation.
•Dimensions: Changing this setting applies a new Dimensioning standard to the whole project. (Not available in the 3D window)