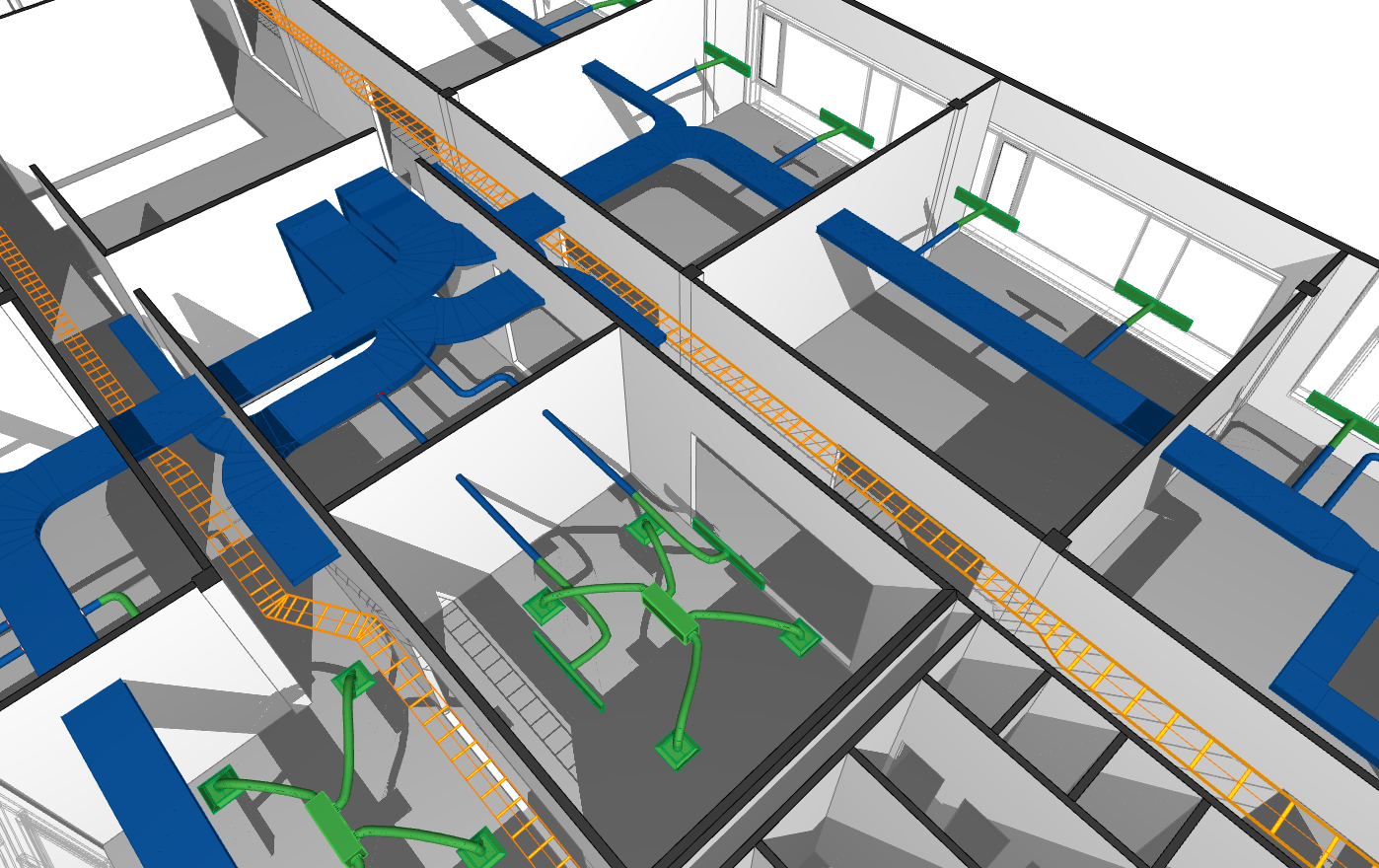
There are three export functions to choose from:
•Save as (File menu): exports the entire current ArchiCAD project or just its filtered content to an entirely new IFC file.
•Merge to IFC Model (File > File Special > IFC 2x3): enables you to merge only certain IFC elements (model filtering) or, alternatively, the entire content of the current ArchiCAD project into an existing (unopened) IFC file. For example, use this command if you want to add selected content from an ArchiCAD model to an IFC file from another discipline (MEP-system, structural model etc.) that was created for the same project.
For example, this illustration shows the result of merging an ArchiCAD model into an existing file that contains an MEP model.
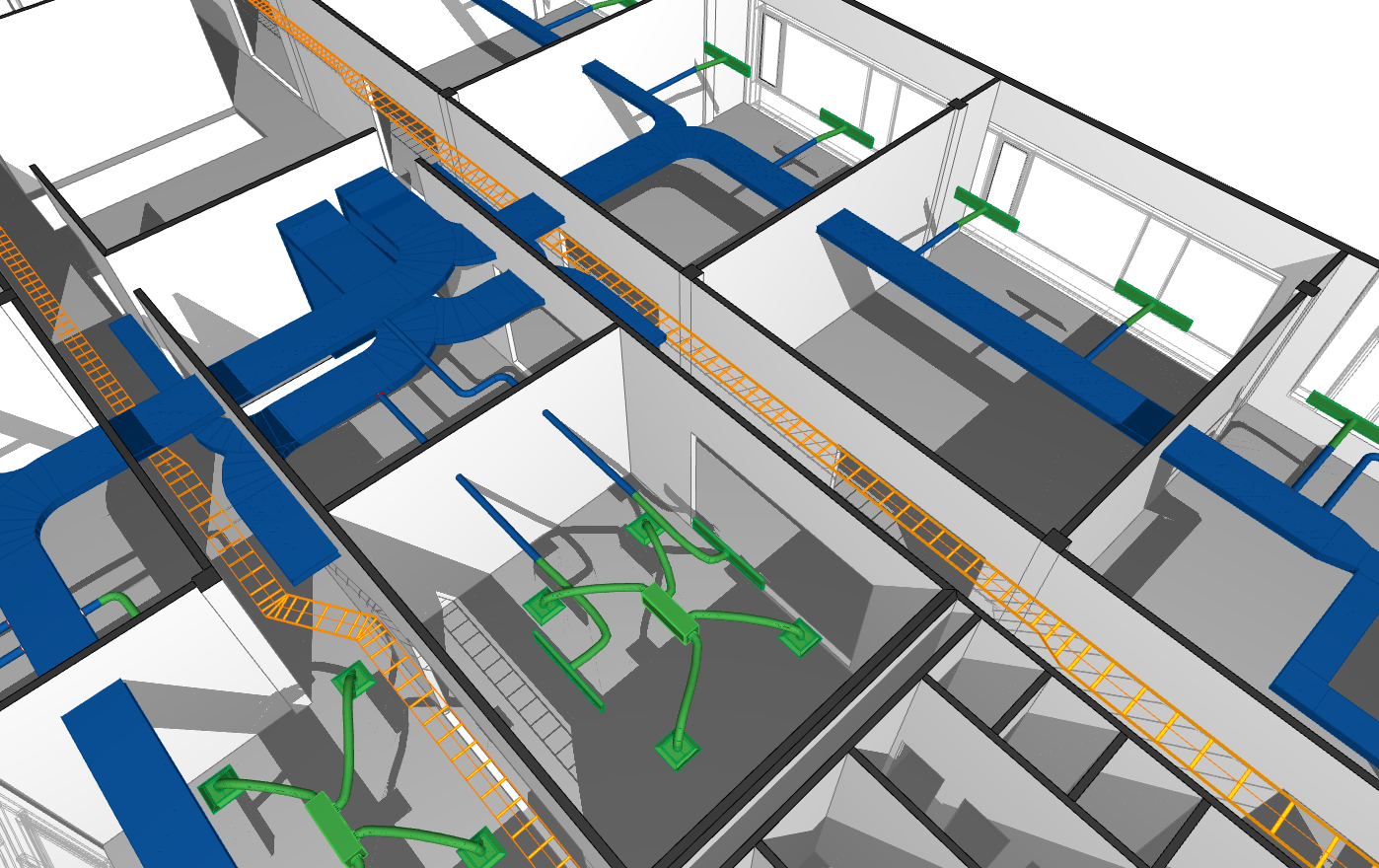
Note: In case of Merge to IFC Model, the content of the existing IFC file is protected: merging a file to IFC will only add to it, without replacing any of its elements. This means that if an element to be merged has the same IFC GlobalId Attribute (in the ArchiCAD model also called ArchiCAD IFC ID) as an existing element in the IFC file, then the ArchiCAD element will be merged using a new IFC GlobalId Attribute. Thus, elements will never be overwritten as a result of a merge. This also means that the Merge to IFC Model command is not suitable for merging changes from one version of an IFC file to another version of the same file!
•Publisher (Document menu) to publish views to IFC formats.
Views can be published to all of the IFC formats. For each Publisher item, you can vary the Translator, so that the view content can be customized to the needs of the recipient, creating the desired output with a single click.
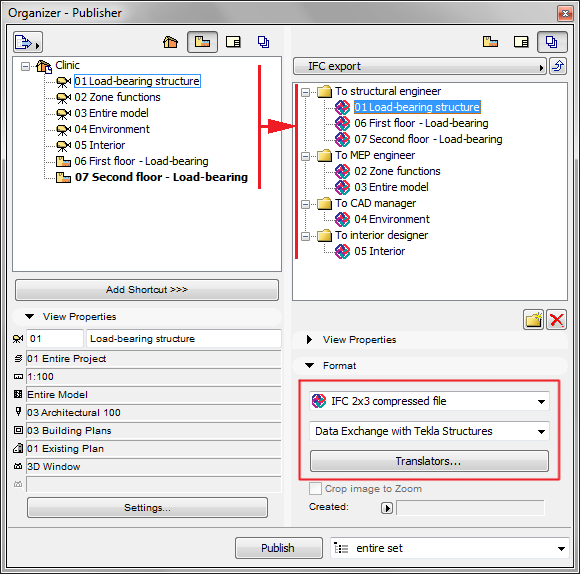
For example, set up a two different 3D views of the model: in one, display only the load-bearing structures (using layer settings and the “Core of Load-Bearing Elements Only” option in Partial Structure Display). For this view, choose the Tekla Structures translator for the structural engineer. In the other view, display the entire model, and use a different translator for the mechanical engineer. Click “Publish” to output both selected items.
Publisher is also useful when exporting views by story, if the recipient program requires this. For example, a structural engineer might calculate and design slabs of a story as plates with planar analysis applications.
For more information on the Publisher, see Defining Publisher Output Format.
During all export processes, IFC models will be generated from ArchiCAD elements by mapping them according to the elements’ default type, or according to the elements’ user-defined classification.
See Element Classification and Connection between ArchiCAD Model and IFC Data.
The export processes are always assisted by predefined translators, whose default settings you can modify or overwrite as you go.
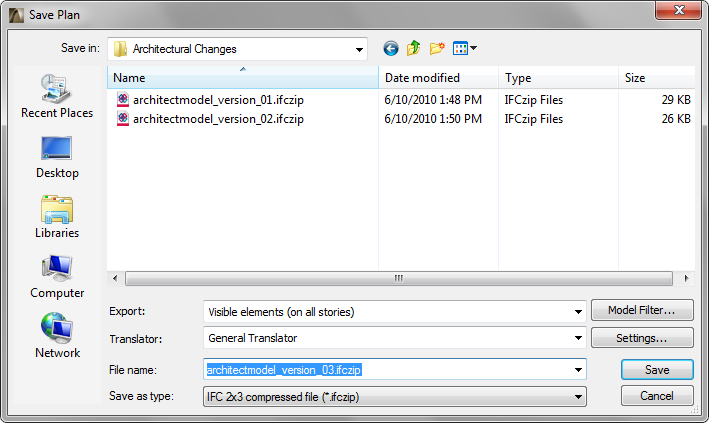
Filtering elements for export can be carried out using the following criteria:
•The selected elements in the current view.
•The visible elements, based on display settings (Layers, Partial Structure display, etc.) in the current view (the view that was open when you issued the Save as command).
See also Filtering by Element Representation.
•The entire model with the current view’s display setting, regardless of any selection or layer settings.
Notes:
•In order to export 2D drawing-type elements, annotation element or Grid elements, it is not enough to meet the criteria of the filters listed above (e.g. export based on selected or visible elements); you must also specifically enable the export of these elements in the “Import/Export Filter Options” of the translator being used.
•Publisher always uses the ‘visible’ element export mode, independently of the filtering type status of the applied translator. That means Publisher exports always models based on the current exporter view settings.
The filter to be applied may depend upon any of the following:
•the default filters in the translator,
•any manual resetting of the filters using the Export pop-up in the export dialog box (this allows you to filter only the elements in the currently open view),
•any further filtering set up in the Model Filter (e.g. all model elements, or all visible elements, or all selected columns).
See Model Filter.
The basic steps involved in Save as and Merge to IFC Model are as follows:
Step 1: Choose IFC File Format to which to Export (Save as type)
From the Save as type field, choose the desired IFC file format for export.
See File Types.
Step 2: Choose IFC Translator
Exporting IFC elements occurs in conformity with the settings of the selected translator. Use the drop-down list to choose among the predefined or user-defined translators. The default translator for export from ArchiCAD is shown by default. Use the Settings button to edit a translator’s settings, or to create a new translator.
See Import/Export Settings for details on these settings.
To quickly adjust the element filters for the current export - without modifying the translator’s default settings - use the Export option in the export dialog box, or the Model Filter function.
See Model Filter.
Step 3: Modify Element Filters as Needed (Export)
Possible filters:
•Selected elements only (available only if elements have been selected)
Elements selected in the current view (the view that was open when you issued the export command) will be exported.
•Entire project
The entire model (regardless of any selection, and regardless of the elements’ show/hide status) will be exported.
•Visible elements (on all stories)
The visible elements in the current view will be exported, regardless of any selection. (“Visible” means all elements that are set to be displayed (due to layer settings, model view options, partial structure display, etc.).)
Note: If you issue the export command from Floor Plan view (“Visible elements (on all stories)”) means all elements currently displayed on every story of the project.
•All elements on current story (available only if Floor Plan is open)
All elements (regardless of any selection, and regardless of the elements’ show/hide status) on the current story of the Floor Plan will be exported.
•Visible elements on current story (available only if Floor Plan is open)
All elements (regardless of any selection) that are visible on the current story of the Floor Plan will be exported.
Step 4: Model Filter (use as needed)
See Model Filter.
Step 5: File Name
Use the File name field to define (Save as) or choose (Merge to IFC Model) the file name you wish to export. then click Save.
Step 6: Export
Click Save (Save as) or Open (Merge to IFC Model) to start the export process.
Hint: After exporting an IFC model, it is good practice to check the IFC model in an IFC viewer (or in ArchiCAD by reopening the IFC file). There are many free IFC viewers on the market that can be readily downloaded, including:
•DDS-CAD Viewer: http://www.dds-cad.net
•Nemetschek IFC Viewer: http://www.nemetschek.com
•Solibri Model Viewer: http://www.solibri.com
•Tekla BIMsight: http://www.teklabimsight.com