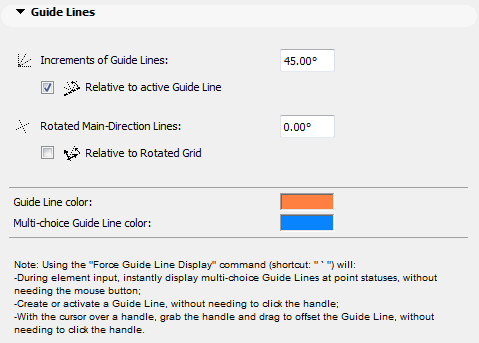
(Options > Work Environment > Guide Line Settings)
For more information, see Guide Lines.
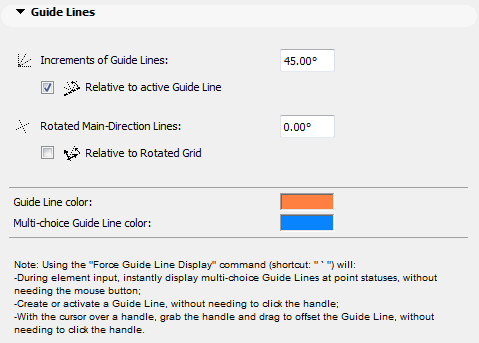
The angle value here defines the increments in which Guide Lines appear. (Incremental Guide Lines appear if Incremental Guide Lines is turned on in Guide Line Options.)
•Relative to active Guide Line: Check this box to also show the incremental guide lines relative to the currently active Guide Line.
These Guide Lines are visible if Main Guide Lines are turned on in Guide Line Options. They appear at the angle defined here, and at 90-degree multiples.
•Relative to Rotated Grid: Check this box to show the Rotated Main Guide Lines relative to the Rotated Grid. Otherwise, they are shown relative to global coordinates.
Guide Line Color: Choose a color for the Guide Lines.
Multi-choice Guide Line color: Choose a color for the Multi-choice Guide Lines.
Note: These are the temporary Guide Line choices that appear during input at any point status. Once you choose one of these, its color changes to the regular Guide Line Color.
See Display a Guide Line at a Point.
See also Guide Line Options.
Note: Using the “Force Guide Line Display” shortcut will:
•During element input, instantly display multi-choice Guide Lines at point statuses, without needing the mouse button;
•Create or activate a Guide Line, without needing to click the handle;
•With the cursor over a handle, grab the handle and drag to offset the Guide Line, without needing to click the handle.