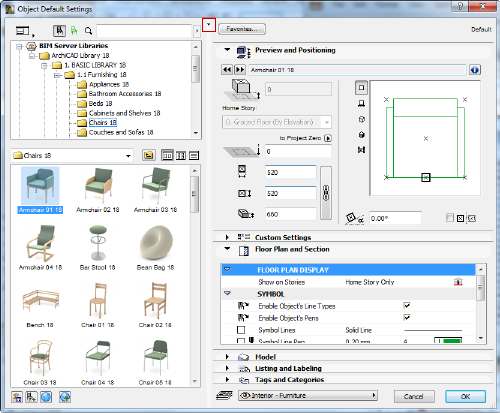
Settings of Library Part Elements
This section describes the common settings of the Settings dialog boxes of Library Part type elements:
•Object
•Lamp
•Door
•Window
•Skylight
•Corner Window
•Stair
•Wall End
The Settings dialog box of Library Part elements consists of two parts: the browser area on the left and the Settings panels on the right.
Double-click the splitter bar between the two panels to open/close the browser area (or click the black arrow at the top of the splitter bar).
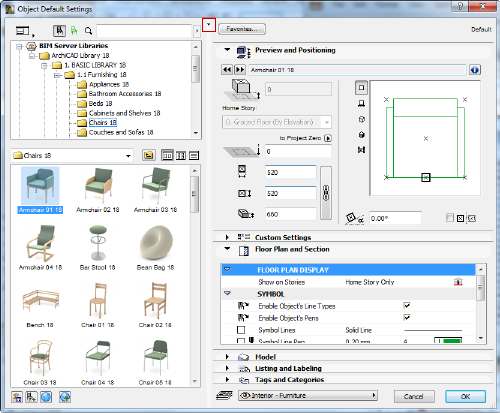
On the left, the browser area allows you to locate single library parts corresponding to the active tool in the loaded libraries, either by browsing or by entering search terms to find a library part by name.
See Where to Find Objects for Use in ArchiCAD.
You can also drag the splitter bar horizontally to rearrange the dialog box.
If you select an object (not a folder) in the browser area, its settings appear on the right side of the dialog box. That object’s settings will remain in the right side of the dialog box even if you use the browser to look through library objects on the left.
Icons at the bottom left represent the following commands:
•Open Library Manager
•Load Other Object
•Go to BIM Components Portal
•Share GDL Object
![]()
On the right, the settings panels for the current library part appear.
The name of the library part is shown at the top of the panel.
Click the Info button to see further information about the library part (e.g. author, description). If you share your own library part to the BIM Components Portal, you have the opportunity to enter this information during the process.
See Share Object on BIM Components Portal.
Use the navigation buttons to go the previous and next element in the library without having to use the browser area.
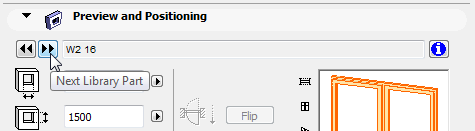
Update to Newer Version: Available only for a selected object from an older-version ArchiCAD Library, if you have multiple libraries loaded.
Click this button to update this object to the newest available version among your loaded ArchiCAD libraries (versions 13-15).
Note: In most cases, it is advisable to load only the most current ArchiCAD library with your project, and to use the Consolidate function in Library Manager to consolidate any older-version ArchiCAD libraries.
See Consolidate Multiple ArchiCAD Libraries.
However, if you use multiple ArchiCAD libraries side by side, without consolidating them, your project can end up with multiple versions of the same library part (from ArchiCAD libraries 13 and up). The “update to newer version” function enables you to update any single object to its latest incarnation.
For specifics on the settings of library parts, see the following sections: