
The following is a description of the General Settings page of the Graphical Interface Panel of Door Settings for a “Hinged Door”, with skylight and transom, from the INT ArchiCAD Library.

Choose either Double-Acting or Side Hung to define how the door should swing. (Other door types may have additional options.)
This Opening Type control is also available on the Opening Type and Angle tab page.
Casing
Use the Casing Out and Casing In checkboxes to add Casing to the outer and/or inner side of the door.
•Casing options can be defined in the Casing Settings tab page of the Graphical Interface panel.
Use the Threshold Type pop-up to choose a Threshold for the door as needed.
•Threshold options can be defined in the Threshold Settings tab page of the Graphical Interface panel.
See Threshold Settings.
You can align doors horizontally and vertically with these parameters. You must check these boxes both for this door and for the adjacent one so that the door symbol is displayed correctly.
As a result of ganging, the connecting lines between adjacent door components (e.g. casing, sill, threshold) disappear - as if they were a single unit.
If you use ganging, some other structure options for this door may no longer be applicable and will be grayed or eliminated.
Reveal Type and Depth
From the pop-up list, choose a Reveal Type to use for this door, or choose one of the No Reveal options. Enter a value for the Reveal Depth.
•You can also choose a Reveal Type and set Reveal Depth on the Reveal Settings tab page of the Graphical Interface Panel.
•Reveal Depth is also set on the Preview and Positioning Panel.
Wall Closure
This control is applicable if you have placed the door in a composite wall.
Choose a predefined or custom Closure from the pop-up list. Available closure types vary depending on the type of reveal used for the door.
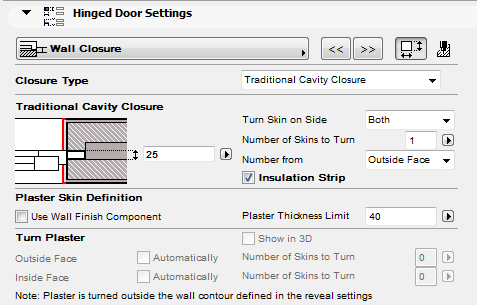
•Closure options can be defined in the Wall Closure tab page of the Graphical Interface panel.
See Wall Closure.
2D and 3D Detail Level; Reveal Display
Choose options for the level of detail with which to display the door in both 2D and 3D.
For the 2D symbol, if you choose Scale Sensitive, then the amount of detail shown varies depending on project scale. Otherwise, you can fix the detail level to a given level (e.g. 1:200), or turn it off (in which case, no 2D door symbol is shown at all).
For the 3D Symbol, choose either Detailed, Simple or Off.
Show Reveal on Symbol: Choose the scale at which the reveal should be displayed on the Floor Plan. (Reveal will not be displayed if the scale is larger than the chosen value.)
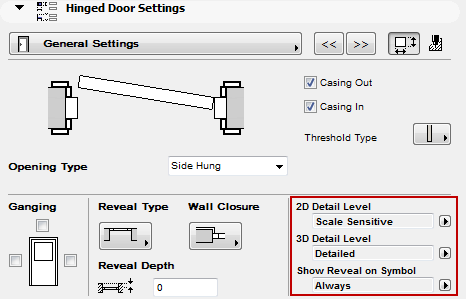
General Attributes
To set general fill, material and pen attributes for the door, click the button (at the top right of the General page) to access the Attributes controls.
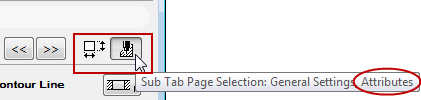
Attributes you set on this page will only affect the door if its Floor Plan Display control is set to Symbolic, and if the Enable Object’s Linetypes/Pens boxes are checked.
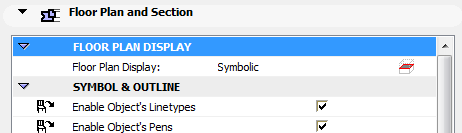
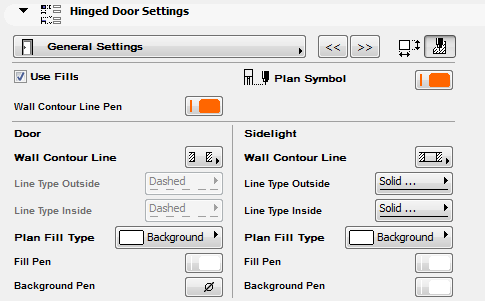
•On the General Settings page (Attributes sub-page), check the Use Fills box to enable all fill parameters on every Attributes sub-page. If Use Fills is off, the opening display will not use any fills on any of its components. (The Fill controls will be grayed on all of the Attributes sub-pages.)