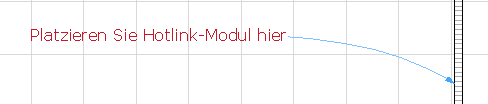Eine Beschreibung der allgemeinen Einstellungen aller Werkzeuge im Werkzeugkasten finden Sie unter Arbeiten in den Dialogfenstern der Werkzeugeinstellungen.
Siehe auch Etiketten.
Doppelklicken Sie auf das Etiketten-Werkzeug im Werkzeugkasten.

Etikett - Typ und Vorschau Paneel
Das Paneel Typ und Vorschau definiert die Etikettierungsoptionen für Elemente. Eine Vorschau steht zur Verfügung, wenn Sie ein Symboletikett ausgewählt haben.
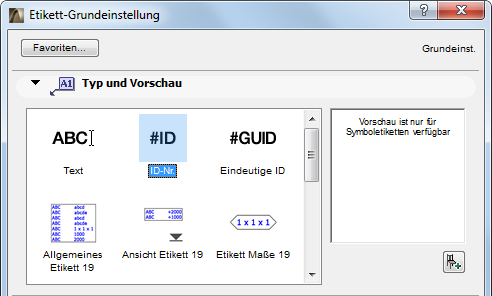
Wählen Sie einen Etikett-Typ im Fenster auf der linken Seite aus.
•Text: Wenn Sie diese Option auswählen, platziert ARCHICAD den im Textetikett-Paneel der Etikett-Einstellungen definierten Standardtext. (Siehe Etikett - Textetikett Paneel.)
•ID: Wenn Sie diese Option wählen, enthält das Etikett die ID des verknüpften Elements. Wenn Sie die ID des ausgewählten Elements ändern, wird auch das Etikett aktualisiert.
•Eindeutige ID: Jedes ARCHICAD-Element hat eine global eindeutige, automatisch erzeugte ID, die über die gesamte Lebensdauer des Projekts hinweg bewahrt wird. Wenn Sie diese Option auswählen, enthält das Etikett diese eindeutige ID; diese eindeutige ID kann jedoch nicht vom Benutzer aufgerufen oder geändert werden.
Anmerkung: Wenn Ihre Geometriemethode auf Unabhängig (nicht assoziativ) eingestellt ist, wird das Etikett ID oder Eindeutige ID als Textetikett ohne elementspezifische Informationen platziert.
•Symboletiketten in Ihrer aktuellen Bibliothek.
Siehe auch Symboletiketten.
•Anderes Etikett laden: Klicken Sie, um Etiketten von anderen Stellen zu laden.
Die Vorschau ist nur für Symboletiketten verfügbar.
Das Paneel Textstil des Dialogfensters enthält dieselben, wie die hier für das Textwerkzeug beschriebenen Steuerelemente: Text - Textstil Paneel.
Darüberhinaus enthält es zwei weitere Steuerelemente:
•Die Option Immer lesbar (standardmäßig an) bedeutet, dass das Programm den Text automatisch horizontal (nicht vertikal) spiegelt, um ihn auf dem Bildschirm lesbar zu machen, unabhängig von der Ausrichtung der Ansicht. Dieses automatische “Spiegeln” wird durchgeführt, wenn der Text einen Winkel zwischen 90 und 270 Grad aufweist.
•Zeilenumbruch: Mit diesem Kontrollkästchen wird die Breite des platzierten Textblocks gesperrt bzw. fixiert (einschließlich der ohne Zeilenumbruch platzierten Textblöcke).
Anmerkung: Wenn Sie dieses Kästchen deaktiviert lassen, wird die Textblocklänge durch die Länge des enthaltenen Texts bestimmt.
•Deckend: Aktivieren Sie dieses Kontrollkästchen, wenn Sie eine Hintergrundfarbe für das Etikett festlegen möchten, die sich von der Hintergrundfarbe des Fensters unterscheidet. Durch Aktivieren des Kontrollkästchens werden die Einstellungen für die Stiftfarbenauswahl auf der rechten Seite aktiviert. Öffnen Sie die Popup-Palette, um eine Farbe auszuwählen.
•Rahmen: Aktivieren Sie das Kontrollkästchen, wenn das Etikettentextfeld mit einem Rahmen angezeigt werden soll.
•Textversatz: Auf Wunsch wird der Rahmen vom Text versetzt durch Eingabe eines Versatzwerts in dem Feld auf der rechten Seite.
Klicken Sie auf die Zeiger-Schaltfläche, um eine Zeigerlinie für dieses Etikett zu aktivieren.
Anmerkung: Wenn Sie ein Symboletikett mit einer Führungslinie/einem Rahmen im Paneel Individuelle Einstellungen definiert haben, müssen Sie diese Zeiger-Schaltfläche deaktivieren, um das definierte Script und den Etikettenkopf zu verwenden.
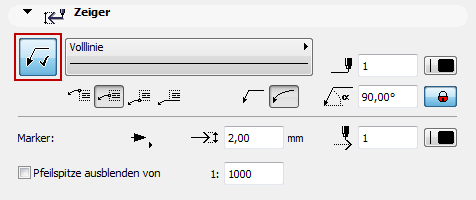
Bestimmen Sie einen Linientyp und eine Stiftfarbe für den Zeiger aus.
Verbindungspunkt: Wählen Sie aus, wo die Zeigerlinie mit dem Etikett verbunden werden soll: in der Mitte, oben oder unten, oder unten mit unterstrichenem Text.
Wählen Sie, ob der Zeiger gerade, gekrümmt, oder abgeknickt sein soll.
Geben Sie den Zeiger-Anfangswinkel mit einem Wert von 0 bis 90 ein (der Standardwert lautet 90 Grad).
•Der Winkel wird von der X-Achse aus gemessen.
•Verwenden Sie das Popup zur Definition, wie dieser Winkelwert beim Platzieren des Elements interpretiert werden soll:
- Relativ zur Orientierung - der Winkel wird relativ zur Ausrichtung des Ausschnitts gemessen.
Siehe Ausgerichtete Ansicht.
- Absolut zum Koordinatensystem - der Winkel wird relativ zum Projektkoordinatensystem gemessen.
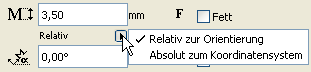
•Klicken Sie auf das Sperrsymbol, um zu verhindern, dass der Winkel grafisch geändert werden kann (z. B. versehentlich).
Anmerkung: Das Bedienelement Winkel fixieren beeinflußt die grafische Bearbeitung. Falls es EINgeschaltet ist, bleibt der Anfangswinkel der Zeigerlinie fixiert.
Wenn Sie eine abgeknickte Zeigerlinie verwenden, können Sie auch den Winkel des zweiten Unterbrechungspunkts der Zeigerlinie festlegen.
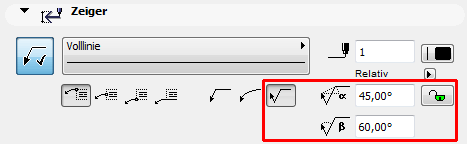
Geben Sie die Größe der Pfeilspitzenpunkte (imperiale Maßeinheiten) oder Millimeter (metrische Maßeinheiten) ein.
Wählen Sie Stiftfarbe und -stil für den Marker.
Pfeilspitze ausblenden ab: Markieren Sie dieses Kästchen, wenn Sie die Zeigerlinien-Marker in Ansichten, die über eine bestimmte Größe hinausgehen, ausblenden wollen (geben Sie die gewünschte Größe in dem Feld auf der rechten Seite ein).
Siehe auch Grafische Bearbeitung von Textfeld und Zeigerlinie.
Etikett - Symboletikett Paneel
Das Symboletikett-Paneel der Etiketteinstellungen ist nur aktiv, wenn Sie im “Inhalt und Vorschau”-Paneel ein Symboletikett ausgewählt haben.
Klicken Sie auf einen beliebigen Parameter, um ihn auszuwählen und seinen Wert zu ändern.
Geben Sie rechts die Breite und Höhe des Etiketts ein.
Geben Sie den Platzierungswinkel des Etiketts ein.
Farbe des Symbols verwenden: Zeigt das Symboletikett mit der Farbe an, die in dessen GDL-Script definiert wurde. (Wenn Sie lieber die im Paneel Zeigeretikett-Einstellungen definierte Farbe verwenden wollen, wählen Sie diese Option nicht aus.)
Etikett - Individuelle Einstellungen Paneel
Wie bei allen anderen GDL-Objekten, ist das Individuelle Einstellungen-Paneel nur aktiv, wenn das gewählte Etikettenobjekt ein Benutzeroberflächen-Script enthält.
Tipps zu den verschiedenen Bedienelementen für Symboletiketten finden Sie unter: Individuelle Einstellungen für Symboletiketten.
Dieses Paneel ist nur verfügbar, wenn Sie auf dem Paneel Inhalt und Vorschau ein Textetikett gewählt haben.
Siehe auch Verwendung eines Textetiketts.
Verwenden Sie das Feld Voreingestellter Text, um einen Standardtext einzugeben und legen Sie die Ausrichtung des Etiketts relativ zum dazugehörigen Element fest.
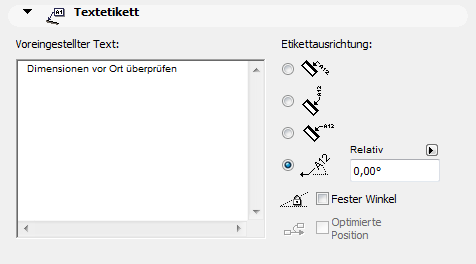
Wenn Sie Etiketteneinstellungen als Favorit speichern, wird der im Feld Vorgabetext eingegebene Text als Bestandteil des Favoriten gespeichert. Auf diese Weise können Sie mit Hilfe der Favoriten Etiketten mit vordefiniertem Text platzieren.
Klicken Sie auf eine dieser Schaltflächen, um die Etikettausrichtung zu definieren (nicht verfügbar für Unabhängige Etiketten):
•Die parallele Methode platziert die automatischen Etiketten immer parallel zu den etikettierten Elementen.

•Die vertikale Methode platziert die automatischen Etiketten vertikal. Der Text ist von unten nach oben zu lesen.

•Die horizontale Methode platziert die automatische Etiketten horizontal.

•Die individuelle Methode platziert die automatischen Etiketten in dem Winkel, den Sie im Eingabefeld daneben bestimmen.
Verwenden Sie das Popup zur Definition, wie dieser Winkelwert beim Platzieren des Elements interpretiert werden soll:
•Relativ zur Orientierung - der Winkel wird relativ zur Ausrichtung des Ausschnitts gemessen.
•Absolut zum Koordinatensystem - der Winkel wird relativ zum Projektkoordinatensystem gemessen.
Weitere Informationen finden Sie unter Ausgerichtete Ansicht.
Um den Winkel unabhängig von der späteren Drehung des Elements zu fixieren, aktivieren Sie das Kontrollkästchen Fester Winkel.
Wenn Fester Winkel markiert wurde, können Sie auch das Feld optimierte Position markieren. Das bedeutet, dass ARCHICAD den Etikett-Pfeil neu positioniert, wenn er nach dem Verschieben des Etiketts oder dem Drehen der Ansicht in einer ungünstigen Position steht:
Nicht optimiertes Etikett nach dem Drehen:
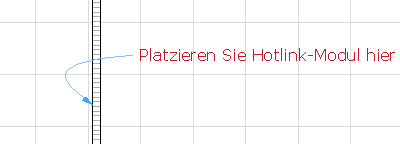
Optimiertes Etikett nach dem Drehen: