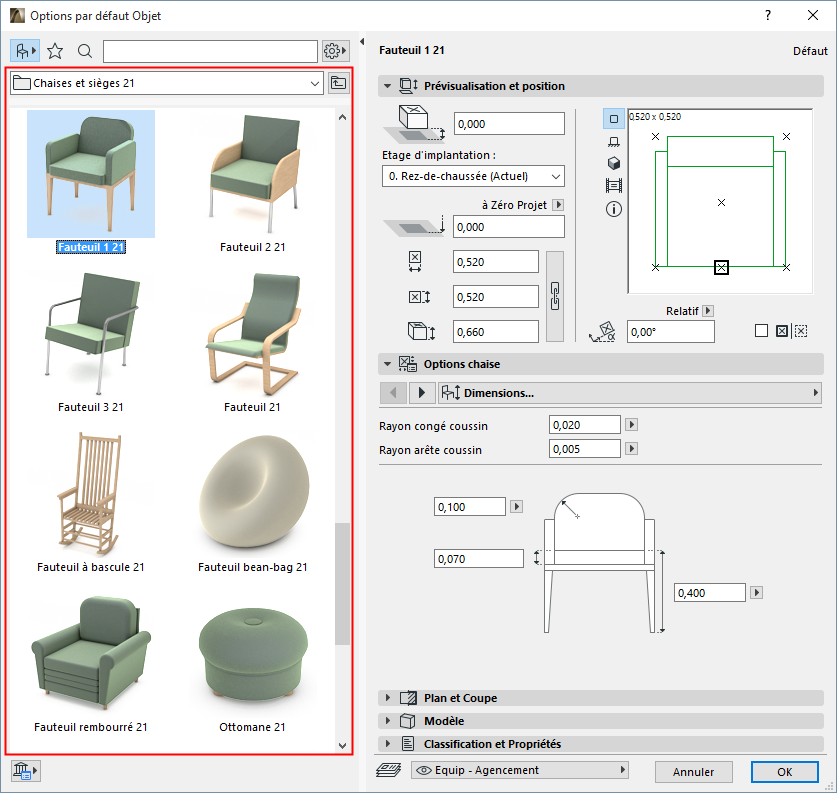
Réglages des éléments de bibliothèque
Les outils ARCHICAD suivants permettent de placer des Eléments de bibliothèque :
•Objet
•Lampe
•Porte
•Fenêtres
•Ouverture de toit
•Fenêtre d'angle
•Tête de mur
•Outils MEP (si le Modeleur MEP est chargé)
Pour les réglages spécifiques des éléments de bibliothèque, voir les sections suivantes :
Options des outils Porte/Fenêtre
Options de l'outil Ouverture de toit
Pour les éléments de type Elément de bibliothèque, la section navigation du côté gauche du dialogue de paramétrage contient des fonctions identiques. Ces fonctions sont décrites dans ce qui suit.
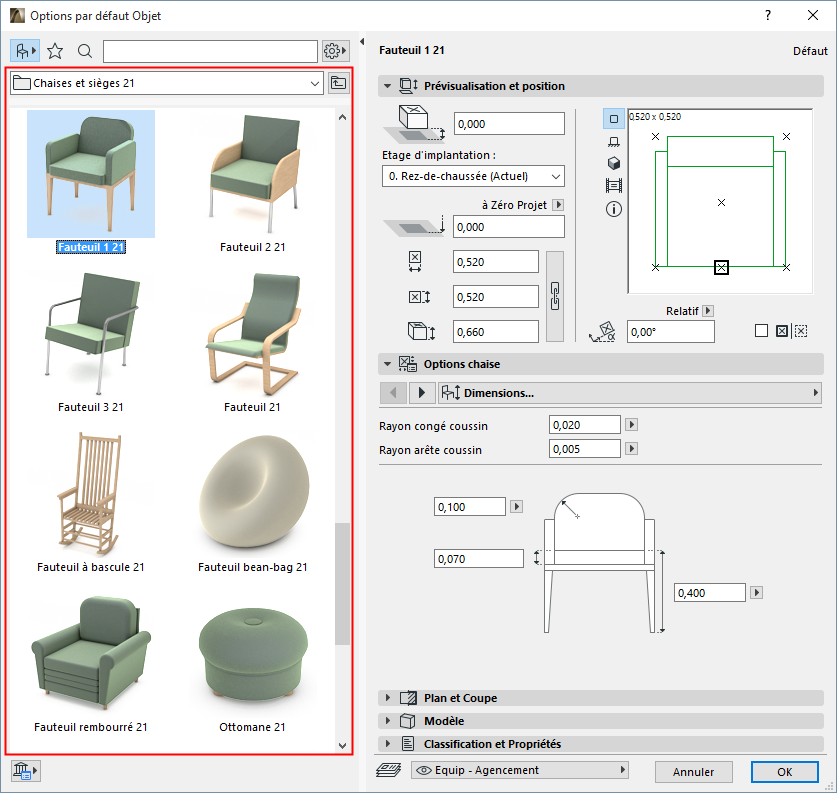
Personnaliser les volets du dialogue
Affichage préféré (Liste ou icônes)
Vérifier et appliquer les réglages
Chercher des Eléments de bibliothèque/Favoris/Composants BIM
Réglages dans la vue Bibliothèque
Navigation dans les dossiers et sous-dossiers (vue Bibliothèque)
Personnaliser les volets du dialogue
•Faites un double clic sur la barre de division verticale ou cliquez sur la flèche noire pour ouvrir et fermer la surface de navigation
•Faites glisser la barre de division (ou faites un double clic sur la barre) pour redimensionner ou fermer la surface d'arborescence
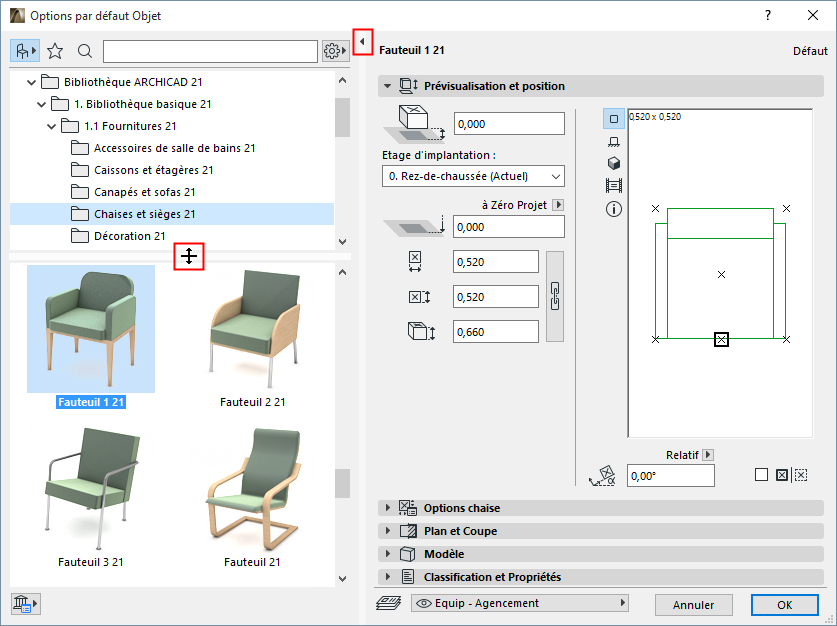
•Dans le menu déroulant des options de navigation, utilisez Arborescence en haut ou Arborescence à gauche pour modifier cette préférence
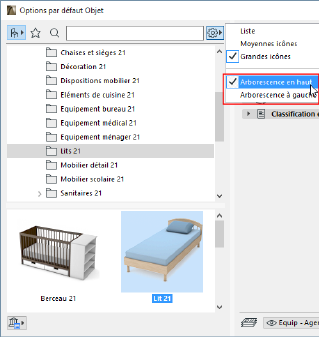
Si la vue d'arborescence est visible, le sélectionneur de dossier est automatiquement masqué.
Pour utiliser le sélectionneur de dossier, masquez l'arborescence :
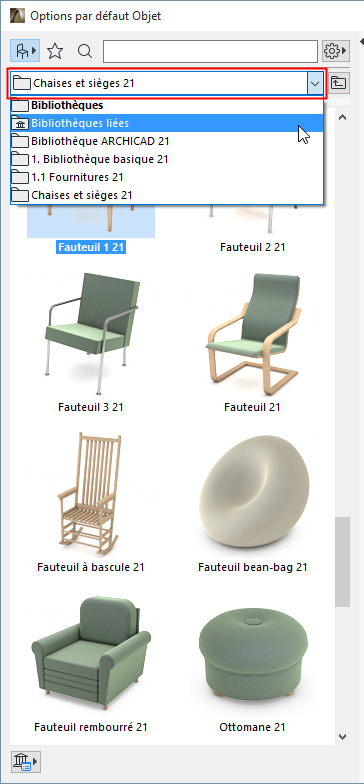
Sélectionneur de dossier affiché, Arborescence masquée
La surface de navigation possède deux vues :
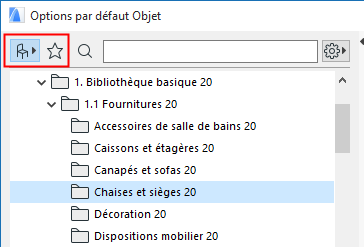
•Vue Bibliothèque (icône chaise). Affiche les éléments de bibliothèque dans une structure hiérarchique. Voir Réglages dans la vue Bibliothèque, ci-dessous.
•Vue Favoris (icône étoile). Affiche uniquement les Favoris de cet outil. Voir Réglages dans la vue Favoris, ci-dessous.
Affichage préféré (Liste ou icônes)
Dans le menu déroulant des réglages, choisissez la manière d'afficher les éléments de bibliothèque : Vue de liste, Moyennes icônes ou Grandes icônes.
Etirez la palette horizontalement pour pouvoir également accéder à ces options sous forme de boutons.
Remarque : Dans la Vue de liste, vous pouvez trier le contenu par Nom en cliquant sur l'en-tête Nom.

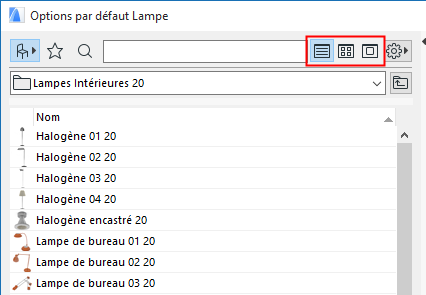
Vérifier et appliquer les réglages
Faites un clic sur un élément de bibliothèque dans la surface de navigation pour voir ses réglages s'afficher dans la partie droite du dialogue
Le nom de l'élément de bibliothèque dont vous voyez les réglages s'affiche en gras.
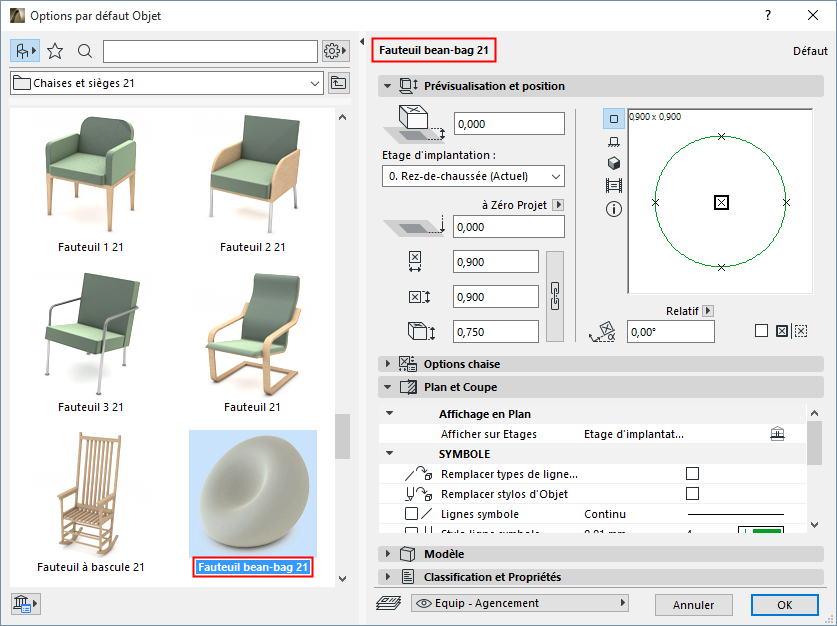
Rétablir réglages par défaut
Si vous personnalisez les paramètres GDL d'un élément de bibliothèque, vous pouvez rétablir ses réglages par défaut avec la commande Rétablir de la Zone Informations :
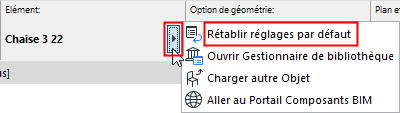
Chercher des Eléments de bibliothèque/Favoris/Composants BIM
Voir Rechercher un Elément de bibliothèque.
Voir Chercher dans Favoris.
Réglages dans la vue Bibliothèque
La vue Bibliothèque affiche les éléments de bibliothèque dans une structure hiérarchique.
Cliquez et maintenez la souris enfoncée pour faire alterner la vue de dossier (défaut) et la vue par sous-types :
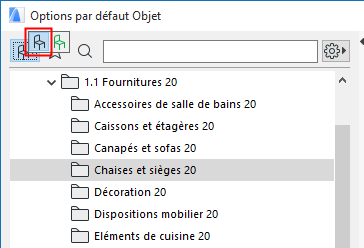

Pour des informations sur les sous-types, voir A propos des sous-types d'Objet GDL.
Placez le curseur sur un élément de bibliothèque pour voir son nom et son emplacement dans la bibliothèque.
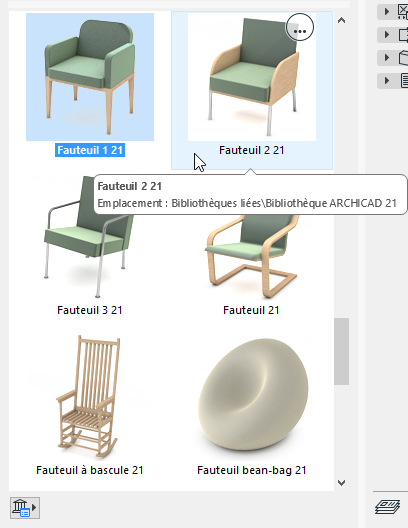
Pour les éléments des bibliothèques chargées, les commandes de menu contextuel suivantes sont disponibles :
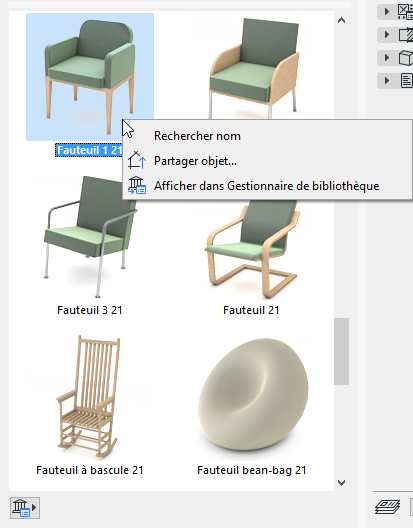
–Rechercher nom pour lancer une recherche sur le nom de l'élément de bibliothèque
–Utilisez Partager objet pour partager l'objet sur le portail BIM Components
Voir Partager un objet sur BIM Components.
–Utilisez l'option Afficher dans bibliothèque pour voir cet élément de bibliothèque dans le contexte de la hiérarchie de la bibliothèque du Gestionnaire de bibliothèque
Voir aussi Gestionnaire de bibliothèque.
Utilisez les icônes de commande en bas à gauche pour accéder aux commandes suivantes :
![]()
•Ouvrir Gestionnaire de bibliothèque
•Aller au Portail Composants BIM
•Partager Objet (si un élément de bibliothèque est sélectionné)
Remarque : Certaines de ces commandes sont également disponibles dans le contrôle déroulant de la Zone Informations de l'élément de bibliothèque.
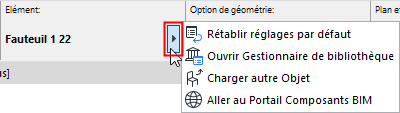
Dans la vue Favoris du dialogue Options élément de bibliothèque, seuls les Favoris de l'outil donné sont affichés.
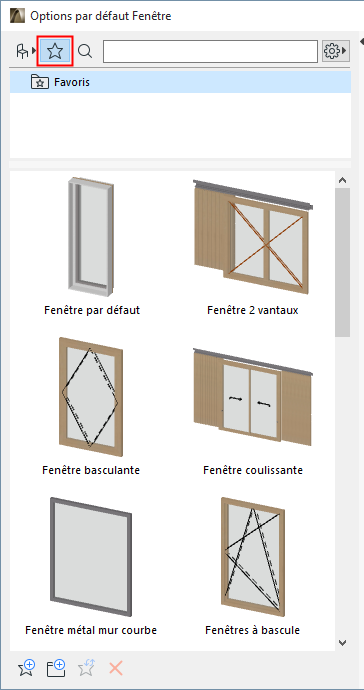
Pour une description générale, voir Favoris.
•Utilisez la liste déroulante Options pour faire alterner les prévisualisations 2D et 3D du Favori
Remarque : Pour faire alterner pendant le travail la prévisualisation 2D et 3D d'un Favori, placez le curseur sur la prévisualisation et appuyer sur la touche Maj.
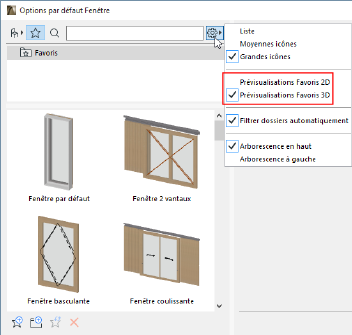
•Placez le curseur sur un Favori pour voir ses détails
•Cliquez sur un Favori pour afficher/éditer ses réglages dans les volets à droite.
•Commandes de menu contextuel disponibles :
–Redéfinir Favori : Cliquez ici pour redéfinir ce Favori conformément aux réglages actuellement actifs (affichés du côté droit du dialogue Options Objet)
–Renommer Favori
–Supprimer Favori : Une alerte apparaît pour confirmer la suppression.
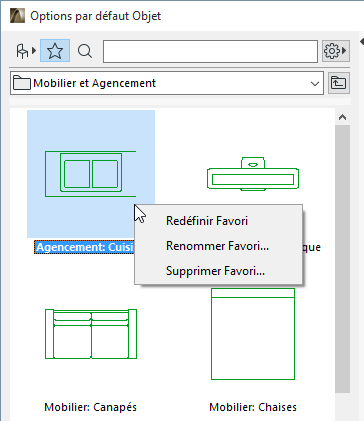
Utilisez la commande Nouveau Favori au bas du dialogue de paramétrage de l'élément de bibliothèque (vue Favoris) pour mémoriser un nouveau Favori fondé sur les Options par défaut actuels :
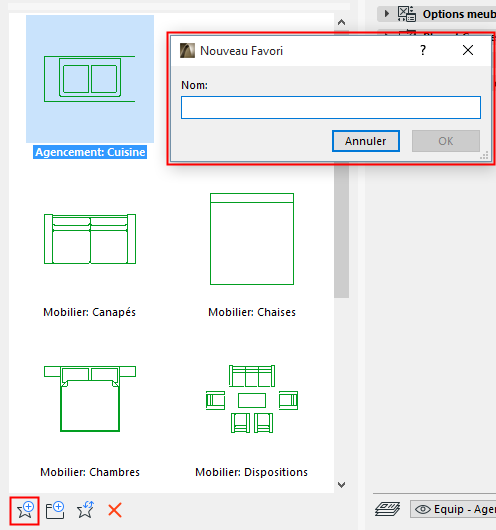
Vous pouvez également créer un dossier pour y placer le nouveau Favori.
D'autres fonction de gestion des Favoris sont disponibles dans la palette Favoris.
Voir Palette Favoris et Editez les réglages d'un ou plusieurs Favoris.