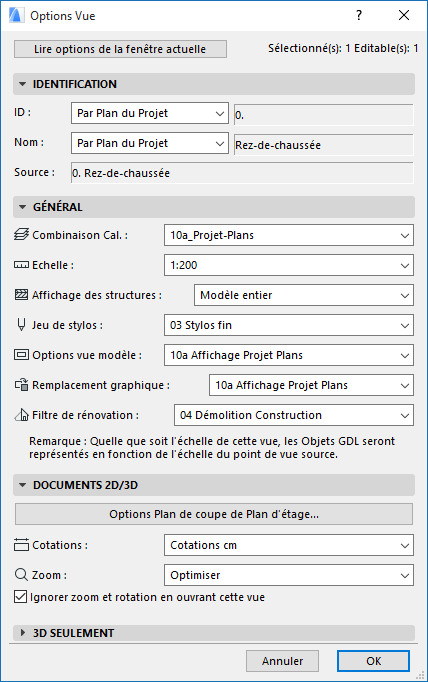
Utilisez les contrôles du dialogue Options Vue pour ajuster les réglages de la vue actuellement sélectionnée.
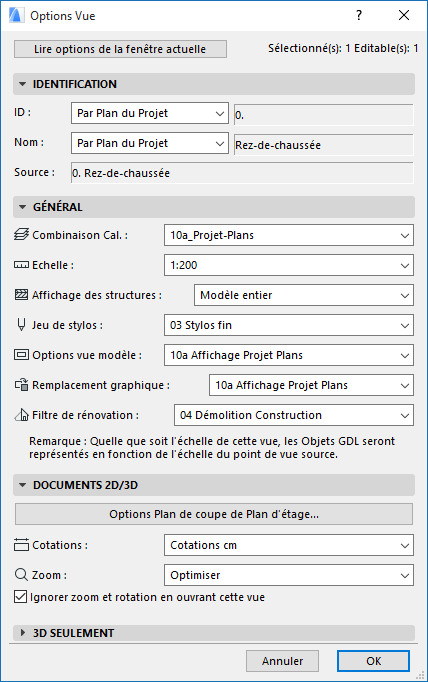
Ouvrez les Options vue à partir de l'un des ces emplacements :
•Le menu contextuel de l'onglet de la vue ouverte
•Le menu contextuel de l'article de type Vue dans le Navigateur (ou dans la palette Navigateur/Organisateur)
•Le bouton "Réglages" en bas du Plan de vues du Navigateur.
Lire options de la fenêtre actuelle : Cliquez sur ce bouton pour remplacer les réglages de ce dialogue pour qu'ils correspondent à ceux qui sont en vigueur dans la fenêtre active (au premier plan).
Les Options Vue s'ouvrent également en choisissant la commande Enregistrer Vue ou Enregistrer sous Vue.
Pour une description détaillée, voir Plan de vues du Navigateur.
Volet Identification d'Options Vue
•Identifiant : Choisissez une méthode pour associer un identifiant à cette vue : Sans, Personnalisé (saisissez l'identifiant souhaité dans le champ adjacent) ou Par Plan du Projet.
Par Plan du Projet signifie que la vue reprend l'identifiant du Point de vue correspondant dans le Plan du projet.
•Nom : Choisissez une méthode pour associer un nom à cette vue : soit Personnalisé (saisissez le nom souhaité dans le champ adjacent), soit Par Plan du Projet.
Par Plan du Projet signifie que la vue reprendre le nom du Point de vue correspondant dans le Plan du projet.
•Source : Ce champ fournit un retour visuel sur le point de vue de la source de la vue ou sur le chemin d'accès de son fichier source.
•Combinaison de calques : Choisissez une Combinaison de calques à appliquer à cette vue.
Pour une description détaillée, voir Appliquer une Combinaison de calques.
•Echelle : Choisissez une Echelle à appliquer à cette vue.
Pour une description détaillée, voir Echelle.
•Affichage des structures : Choisissez un réglage d'affichage partiel des structures pour cette vue.
Pour une description détaillée, voir Affichage partiel des structures.
Si ce menu déroulant est gris : Cela veut dire que le point de vue original est de type mise à jour manuelle ou dessin, ce qui fait que vous ne pouvez pas éditer l'affichage partiel des structures pour cette vue. Vous pouvez modifier l'état du point de vue en reconstruction automatique ou créer une nouvelle vue qui utilise les réglages d'affichage partiel des structures dont vous avez besoin.
•Jeu de stylos : Choisissez un Jeu de stylos à utiliser pour cette vue.
Pour une description détaillée, voir Jeux de stylos.
•Options vue modèle : Choisissez une Combinaison d'Options vue modèle à appliquer à cette vue.
Pour une description détaillée, voir Options vue modèle.
•Substitution graphique : Choisissez une Combinaison de substitutions graphiques à appliquer à cette vue.
Pour une description détaillée, voir Combinaisons de Substitution graphique.
•Filtre de rénovation : Choisissez un filtre de rénovation à associer à cette vue.
Pour une description détaillée, voir Rénovation.
Volet 2D/Document 3D des Options vue
•Options Plan de coupe du Plan : Cliquez sur ce bouton pour ouvrir le dialogue Options Plan de coupe du Plan. Tout changement fait sur ces réglages sera appliqué à cette vue seulement et non pas à l'ensemble du projet.
Pour une description détaillée, voir Plan de coupe du Plan d'étage (réglage global).
•Cotations : Choisissez un standard de cotation dans ce menu déroulant. Le standard que vous choisissez ici sera appliqué à cette vue seulement et non pas à l'ensemble du projet.
Pour une description détaillée, voir Préférences de Cotation.
•Zoom : Choisissez un zoom à mémoriser pour cette vue :
Remarque : Le zoom mémorisé de la vue inclut aussi, dans le cas ou il s'y applique, le Plan et la Vue orientée (rotation) .
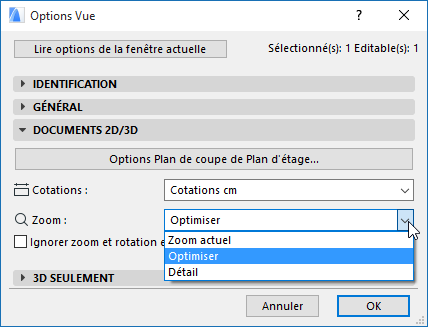
- Zoom actuel : La vue mémorisera le zoom actuel avec ses réglages.
Remarque : Une fois que vous avez mémorisé une vue avec son “Zoom actuel”, ce réglage est appelé Surface de zoom dans la liste déroulante.
-Optimiser : chaque fois que vous ouvrez cette vue ou que les dessins provenant de cette vue sont mis à jour ou publiés, ils seront affichés de manière à y inclure le contenu entier de la fenêtre de projet, ceci en fonction toutefois de l'état des calques
-tout zoom ayant un nom personnalisé que vous avez mémorisé auparavant.
Voir Mémoriser zooms.
Pour une description détaillée, voir Zoom.
Ignorer zoom en ouvrant cette vue : Si cette case est cochée, la vue sera toujours ouverte en affichant la valeur de zoom de la dernière fenêtre ARCHICAD ouverte (et non la vue mémorisée avec cette vue). Toutefois, le niveau de zoom mémorisé de la vue sera appliqué en plaçant la vue comme un dessin ou en la publiant.
Remarque : Le zoom mémorisé de la vue inclut aussi la Vue orientée (ayant subi une rotation).
Volet 3D seulement des Options Vue
Filtrer et couper éléments en 3D...
Cliquez ici pour ouvrir le dialogue.
voir Dialogue Filtrer et couper éléments en 3D
Générer dans : Décidez ici si vous voulez générer la vue 3D dans la Fenêtre 3D ou dans la Fenêtre de Rendu photoréaliste.
Style 3D : C'est ici que se trouvent les réglages pour l'affichage de la Fenêtre 3D.
Voir Styles 3D.
Scène de rendu : Appliquez une scène mémorisée si vous souhaitez toujours générer cette vue 3D comme un Rendu photoréaliste.
Taille : Vérifiez ou éditez la taille de la vue rendue.
Des informations supplémentaires sont affichées :
•si le Rendu du Cadre de sécurité est appliqué ou non
Pour une description détaillée, voir Sélectionner et gérer scènes de rendu et Limites champs de caméra.
•la manière dont les réglages liés à la 3D et au rendu (les "Options Image") sont mémorisées avec la vue actuelle.
Redéfinir options d'image avec réglages courants : Cochez cette case si vous voulez remplacer les Options d'image mémorisées par celles en vigueur actuellement dans la fenêtre active (au premier plan).
Remarque : Les Options d'image sont : Points de vue (avec zoom actuel et les réglages du soleil), filtrage d'éléments en 3D, Styles 3D, Plans de coupe 3D, Coupe D et Options rendu photoréaliste.
Si vous cochez cette case, ce volet vous dira si la vue 3D de la fenêtre actuelle (de premier plan) a été filtrée ou délimitée par une zone de sélection et si le mode Rendre zone de sécurité est actif. Si vous cliquez maintenant sur OK pour fermer le dialogue Options Vue, la vue 3D sera redéfinie en conséquence (elle affichera donc uniquement les éléments filtrés ou sélectionnés).