
Sources lumineuses et effets génériques
Choisissez l'un des sept objets de lumière dans cette catégorie pour fournir une source de lumière générique.

Contrairement aux lampes des catégories Lampes intérieures et Lampes de rue, les lumières génériques incluent des effets spéciaux tels que les paramètres Lumière visible et Bruit. Cliquez sur les menus déroulants des paramètres pour accéder à ces paramètres d'Effets.
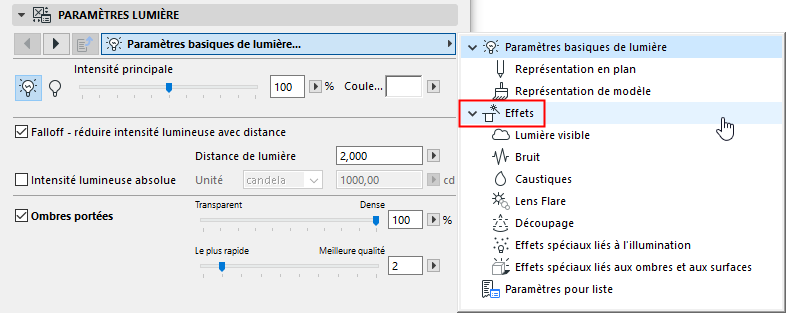
La page principale d'Effets contient des liens graphiques vers ces pages subordonnées :
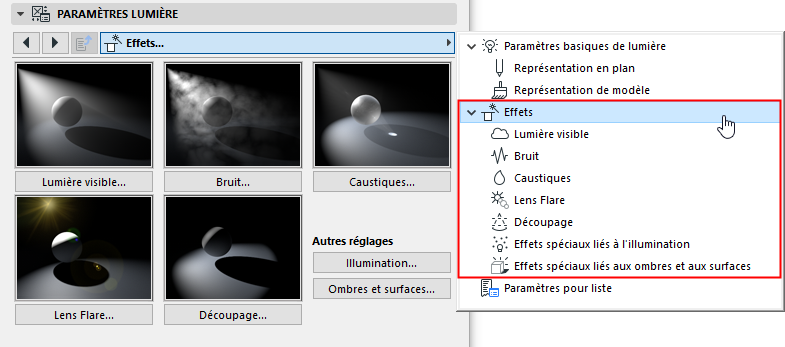
Su chaque page, une ou plusieurs images d'exemple vous aident à comprendre l'effet des paramètres.
Remarque : Certains effets ne sont pas disponibles pour tous les objets Lumière générique.
Cet effet régit les propriétés du faisceau lumineux dans la scène.

Utilisez le menu déroulant pour choisir un type de Lumière visible : Visible, Volumétrique ou Volumétrique inverse. Les images du menu déroulant vous aident à comprendre les options.
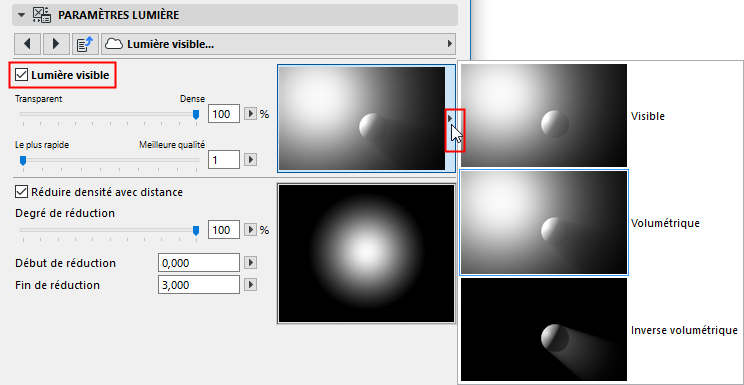
•Visible : Ce type d'effet produit une lumière visible qui traverse tous les objets sans les affecter, cet effet ne produit pas d'ombre dans le faisceau lumineux.
•Volumétrique : Utilisez l'option Volumétrique si vous voulez que l'effet de lumière Visible produise des ombres.
•Volumétrique inverse : Ceci est l'effet opposé de la lumière volumétrique : la lumière est visible là où le cône lumineux se trouverait normalement dans l'ombre. Ceci peut être utile si vous voulez créer l'impression que cet objet irradie de la lumière (par exemple un logo de société sur le mur d'un bâtiment).

Densité/Qualité : Utilisez les deux réglettes pour définir ces deux paramètres du faisceau lumineux.
•Réglette Transparent/Dense : définit la densité de l'effet de lumière.
•Réglette Plus rapide/Meilleure qualité : Le réglage “Plus rapide” signifie un échantillonnage réduit et la génération relativement rapide de l'effet de Rendu photoréaliste. "Meilleur qualité" signifie un échantillonnage plus poussé et prend plus de temps.
Réduire densité avec distance : Cochez cette case pour que la densité de la lumière diminue progressivement.
•Degré de réduction : 100% signifie que la lumière disparaît entièrement.
•Utilisez les champ Début de réduction et Fin de réduction pour définir à quelles distances cette réduction devra commencer et se terminer.
Le Bruit ajoute des irrégularités à la source lumineuse de deux manière pour rendre l'effet plus réaliste.

Les images du contrôle Bruit des Options Lumière illustrent la signification des paramètres.
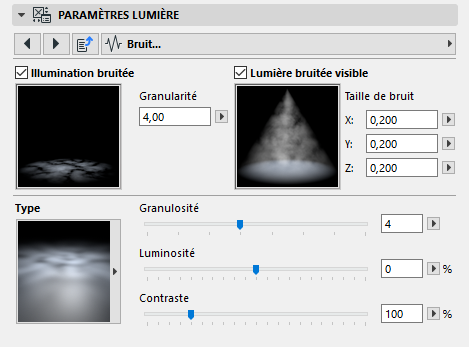
•Illumination bruitée : Cochez cette case pour ajouter du bruit à la surface illuminée.
•Lumière bruitée visible : Cochez cette case pour ajouter du bruit au faisceau lumineux visible.
Utilisez le menu déroulant pour choisir un type de Bruit : Bruit simple ou Turbulence douce, dure ou ondulé (qui produit un effet de nuage). Les images du menu déroulant vous aident à comprendre les options.
Utilisez les réglettes pour affiner l'effet de Bruit que vous avez choisi :
•Granulosité : Une valeur plus élevée crée un nombre d'irrégularités plus important et un effet plus granuleux.
•Luminosité : Affecte la luminosité générale des taches blanches de l'effet de bruit.
•Contraste : Affecte le contraste noir/blanc de l'effet de bruit.
Les caustiques sont des motifs de lumière concentrée créés sur les surfaces et à l'intérieur d'un faisceau lumineux visible.
Cochez la case des types de Caustiques que vous voulez créer (vous pouvez utiliser l'un des effets ou tous les deux à la fois) :
•Caustiques surfaciques : Produit un effet caustique sur la surface illuminée.
•Caustiques volumiques : Produit un effet caustique à l'intérieur du faisceau lumineux.
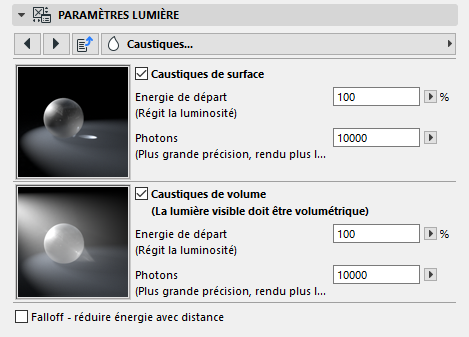
Important : La case à cocher Volume n'aura d'effet que si vous avez activé l'option Volumétrique pour le paramètre Lumière visible (page Lumière visible du dialogue Options Lumière) :
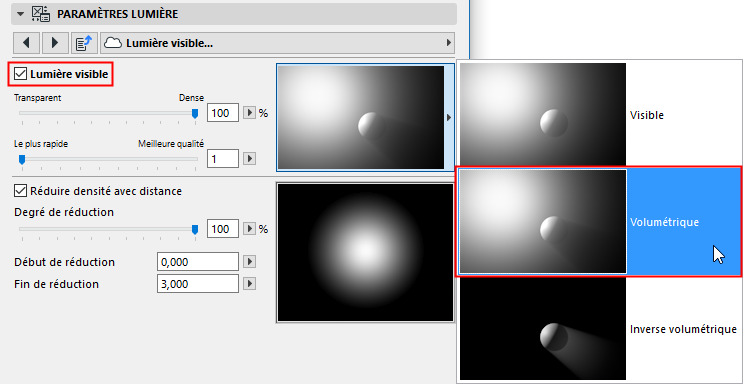
Pour les deux types de Caustiques, vous pouvez définir les paramètres suivants :
•Energie de départ : Affecte la luminosité
•Photons : Affecte la précision et la qualité de l'effet caustique, une valeur plus élevée accroît le temps du rendu.
Falloff - Réduire l'énergie avec la distance : Par défaut, cette case n'est pas cochée. Si elle est cochée, il est possible que vous ne voyiez pas l'effet caustique si la source lumineuse n'est pas assez loin de la surface.
Utiliser l'effet caustique dans le Rendu photoréaliste
Les réglages Caustiques de vos objets de lumière ne produiront l'effet souhaité que si
1.les effets caustiques correspondants sont activés dans les Options Rendu photoréaliste (voir Caustiques (effet CineRender)); et
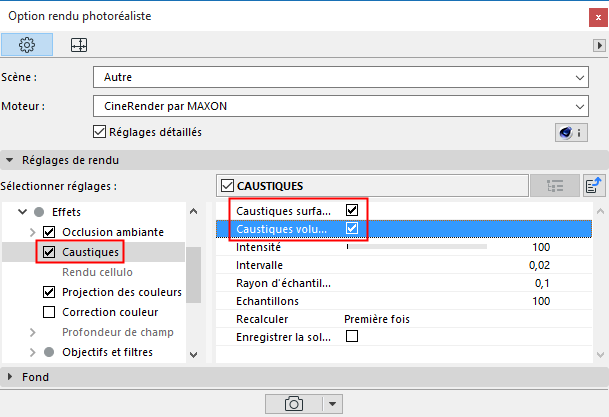
2.le canal Caustique des Surfaces affectées est également activé.
Le Lens flare simule les irrégularités des systèmes optiques réels et des matériaux des films. Ses deux composants principaux sont Lueurs et Reflets.

•Les Lueurs proviennent de la surexposition à la lumière
•Les Reflets sont les reflets de l'optique
Vous pouvez choisir parmi un grand nombre d'effets de lueurs et de reflets prédéfinis : cliquez sur les menus déroulants pour voir les images qui les illustrent.
Lueur : Cochez cette case et utilisez le menu déroulant pour choisir un style de Lueur pour l'effet de flare.
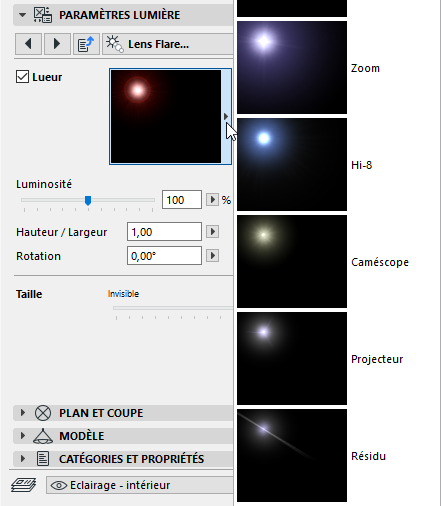
Reflets : Cochez cette case et utilisez le menu déroulant pour choisir un style de Reflets pour l'effet de flare.
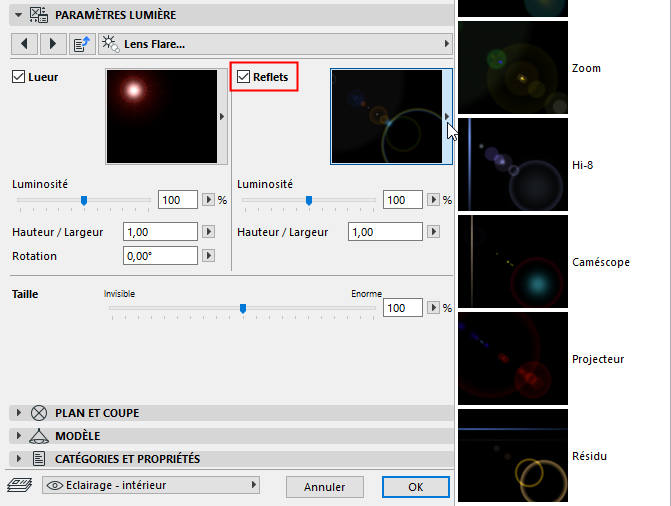
Utilisez la réglette de Luminosité pour ajuster la luminosité des Lueurs et/ou des Reflets de l'effet de flare.
La valeur Hauteur/Largeur exprime une proportion, le fait de modifier cette valeur déformera la forme de l'effet (lueur ou reflets).
Utilisez le paramètre Rotation (saisissez une valeur en degrés) pour faire subir une rotation à l'élément de lueur.
Utiliser l'effet de flare dans le Rendu photoréaliste
L'effet de flare est ce que l'on appelle un effet de postproduction appliqué après que le calcul du rendu est terminé.
Les réglages d'effet de flare de vos objets Lumière ne produiront l'effet souhaité dans les Rendus photoréalistes que si vous activez les Effets de flare dans le dialogue Options Rendu photoréaliste (moteur CineRender, Vue détaillée) :
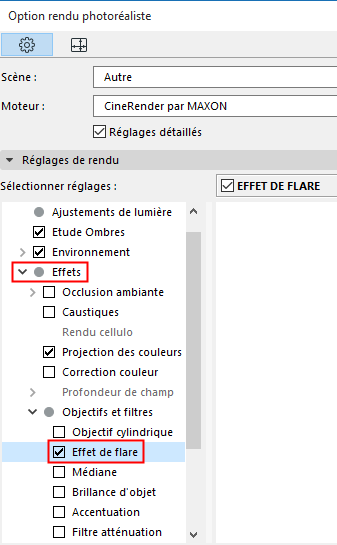
Découpage
Cet effet coupe l'effet de lumière entre deux points.
Cochez les cases pour créer un Découpage proche et/ou un Découpage distant.
Pour chaque découpage, définissez l'endroit où l'effet de découpage doit commencer et se terminer.
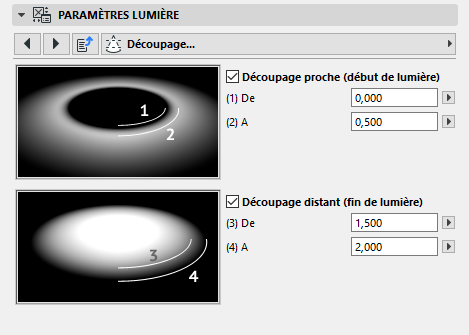
Effets spéciaux liés à l'illumination
Ces effets sont des paramètres généraux importants pour vos effets de lumière. Faites des essais avec les cases à cocher pour voir comment l'image d'exemple est modifiée pour vous aider à comprendre l'effet.
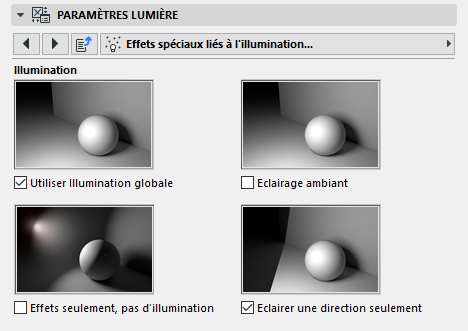
Utiliser Illumination globale : Ceci est actif par défaut. L'Illumination globale (IG) est une méthode sophistiquée permettant d'obtenir des effets d'éclairage réalistes dans votre modèle. En plus des sources lumineuses directes, l'algorithme simule les effets de lumière indirecte, c'est-à-dire les échanges lumineux mutuels causés par les rebonds des rayons de lumière sur les surfaces.
L'utilisation de l'Illumination globale peut considérablement augmenter le temps de rendu.
Voir aussi Considérations concernant l'Illumination globale.
Eclairage ambiant : Normalement,la luminosité d'une surface est déterminée par l'angle formé par le rayon lumineux. Toutefois, si l'Eclairage ambiant est actif, l'angle n'a pas d'importance. Toutes les surfaces sont éclairées avec la même intensité, et le résultat est beaucoup plus uni. Seule la couleur du matériau joue un rôle dans les calculs de l'éclairage.
Effets seulement, sans illumination : Avec cette option, seul l'effet de la lumière visible et l'effet de flare éventuel sera affiché. Aucun objet n'est éclairé par la source lumineuse.
Eclairer une direction seulement : Cochez cette case si votre rendu n'as pas besoin de lumière pour éclairer l'espace dans toutes les directions. (Utilisez les points chauds sur les lignes du retour visuel Afficher illumination en 2D et 3D pour ajuster la direction.)
Effets spéciaux liés aux ombres et aux surfaces
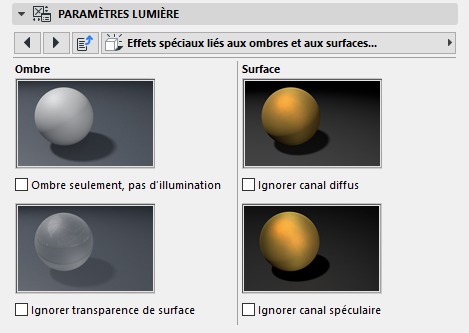
•Ombres seulement, sans illumination : Utilisez ceci si vous voulez que l'objet lumineux ne produise que des ombres, sans illumination. Ceci peut être utile si votre scène contient plusieurs lumières et que vous n'avez pas besoin de tout cet éclairage pour la scène.
•Ignorer transparence de surface : Cochez cette case pour réduire au minimum le temps de rendu (par exemple pour un test de rendu).
•Ignorer canal diffus : Avec cette option, les propriétés de couleur d'un objet sont ignorés par la source lumineuse, seules des surfaces spéculaires sont affectées par la lumière. Ceci peut être utile, par exemple, pour une signature en or, lorsque vous voulez produire une brillance spéculaire mais pas d'éclairage des propriétés de couleur. De plus, ceci produit un effet plus métallique.
•Ignorer canal spéculaire : Avec cette option, la source lumineuse ne produit pas de surbrillances spéculaires sur les objets de votre scène. Ceci peut être utile, par exemple, si un objet est éclairé des deux côtés par deux sources lumineuses, ce qui produit trop de surbrillances. Vous pouvez conserver l'éclairage et réduire la surbrillance en utilisant Ignorer canal spéculaire pour l'une des deux lumières.
L'objet Soleil fait partie des sources lumineuses génériques. L'utilisation de l'objet soleil constitue une alternative simple par rapport au soleil défini par les réglages de Ciel physique de CineRender, qui tire un meilleur avantage des capacités de CineRender que le soleil d'ARCHICAD.
L'objet Soleil éclaire la scène selon les réglages de Date et heure et d'Emplacement du dialogue Héliodon d'ARCHICAD (voir Options Soleil.)
Il est également possible de positionner manuellement l'objet Soleil. Dans le dialogue de paramétrage de l'objet Soleil, cochez la case Définir position de soleil manuellement. Les valeurs d'Azimut et d'Altitude du soleil deviennent alors éditables et seront mises à jour automatiquement à mesure que vous déplacez l'objet dans votre projet.
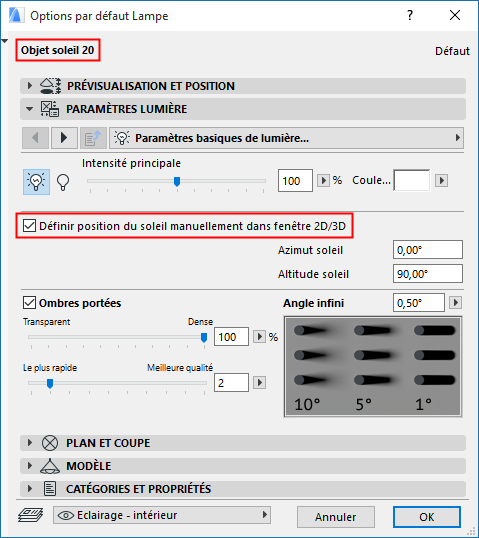
Notez que les réglages d'Environnement de la palette Rendu photoréaliste ne sont pas reflétés dans le modèle 3D, ce qui fait que pour pouvoir juger l'effet de l'objet Soleil, vous devez le vérifier dans la Prévisualisation de la palette Rendu tout en le plaçant dans la Fenêtre 3D.