
Aiuto ARCHICAD 22
Fai clic qui per vedere questa pagina nel contesto completo

Impostazioni di Base CineRender
Le impostazioni di base del motore CineRender sono sufficienti a creare un rendering di qualità per la maggior parte dei possibili utilizzi. Usando l'interfaccia Impostazioni di Base, è sufficiente impostare solo pochi tipi di parametri.
Le sezioni seguenti descrivono più dettagliatamente questi Settaggi di Base.
Per una illustrazione del processo di rendering, vedere Crea immagine renderizzata.
Per impostazione predefinita, la palette Impostazioni FotoRendering mostra le Impostazioni di base del motore CineRender. (Accertarsi che la finestra “Impostazioni Dettagliate” resti non selezionata.)
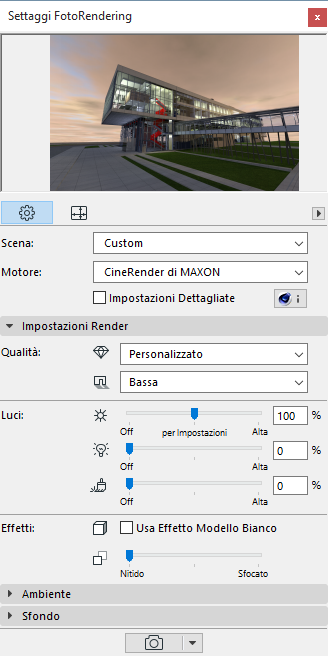
Nota: tutti i parametri in Vista Base sono disponibili in Vista Dettagliata. Le impostazioni di questi parametri sono sempre identiche ovunque essi siano stati impostati.
Vi è una sola eccezione: il pannello Ambiente in Impostazioni di Base contiene un elenco a discesa per la scelta della città. Al contrario, la definizione dell'ubicazione nelle Impostazioni Dettagliate (Ambiente/Cielo Fisico) richiede le coordinate geografiche.
Argomento correlato:
Impostazioni CineRender Dettagliate
Pannello Impostazioni Render (Base)
Qualità
I due menu a comparsa della qualità sono riferiti a Qualità Rendering e Qualità Ombra del rendering.
•Qualità Rendering: il primo menu imposta la qualità del rendering. Scegliere Bassa, Media, Alta o Finale (Dettagli). (La qualità qui impostata avrà effetto sui processi di antialiasing e di Illuminazione globale, che produrranno una qualità migliore ma richiederanno più tempo di elaborazione.)
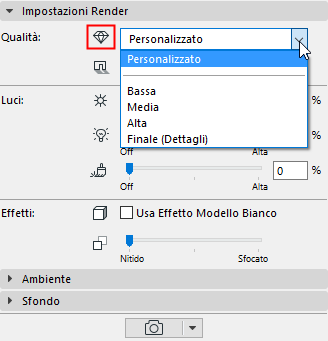
•Ombre: il secondo menu imposta la qualità delle ombre. (Varia a seconda che si usi un motore di rendering Standard o Fisico.)
–Scegliere Nessuna per non visualizzare le ombre.
–Per Impostazione luce significa che le impostazioni Ombre portate di ciascun singolo oggetto illuminante collocato (definiti nella pagina Parametri luce delle Impostazioni lampada) saranno applicate nella scena. (Vedere anche Ombre Portate.)
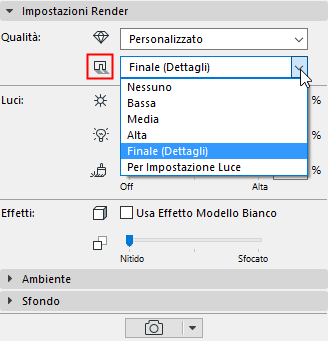
Usare i tre cursori per impostare l'intensità di tre diversi tipi di luci usate per il rendering: Intensità sole; Intensità lampade; e Superfici illuminanti.
Ciascun cursore ha la precedenza sull'intensità di una specifica fonte luminosa impostata altrove nel progetto.
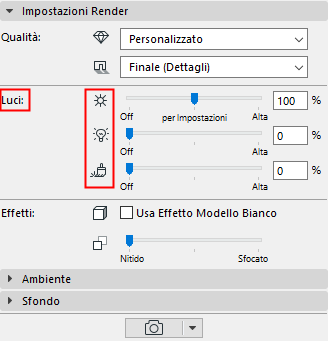
–Se si sta utilizzando un Cielo fisico come ambiente, questo cursore Intensità sole ha effetto sul sole che fa parte dell'impostazione del Cielo fisico.
Vedere Impostazioni di Base CineRender: pannello Ambiente.
–Se si sta usando un'immagine HDRI come ambiente, il cursore ha effetto sulle impostazioni del Sole di ARCHICAD.
Vedere Impostazioni Luce del Sole.
–Il punto mediano del cursore, su "Per Impostazioni", corrisponde al 100%: questo significa che il rendering userà l'intensità del sole definita nelle impostazioni correnti.
•Intensità lampada: può sostituire le impostazioni di Intensità Principale (impostate in Impostazioni lampada) per tutti i tipi di lampade collocate nel progetto. Il punto mediano del cursore, su “Per impostazioni”, corrisponde al 100%: ciò significa che il rendering userà l'intensità della lampada esattamente corrispondente all'intensità impostata per gli oggetti lampada collocati nel modello.
Vedere Colore e Intensità luce per le Impostazioni Strumento Lampada.
Nota: queste impostazioni di Rendering tengono conto le impostazioni che hanno effetti sulla Finestra 3D, mentre il contrario non avviene: la Finestra 3D non tiene conto delle impostazioni del Rendering. Dunque una lampada che è spenta nella Finestra 3D non può essere accesa nelle impostazioni del Rendering.
•Superfici illuminanti: questa impostazione ha la precedenza sul canale Luminanza al livello delle superfici.
Nota: tutte le superfici hanno anche un canale Illuminazione, che ha effetto sulla illuminazione globale. Ma il controllo Superfici illuminanti in Impostazioni FotoRendering ha effetto soltanto sulla Luminanza.
Solo due effetti fanno parte dei parametri nelle Impostazioni di base: l'Effetto Modello Bianco e Profondità di Campo.
Effetto Modello Bianco
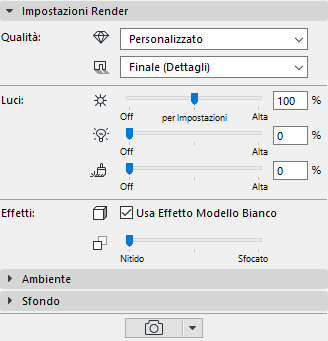

Tutte le superfici sono bianche, eccetto quelle che usano la trasparenza o i canali alfa (che restano trasparenti). Questo controllo è utile, per esempio, quando si mostra una fase preliminare del progetto ad un cliente, per dimostrare le forme e gli spazi essenziali del progetto con i suoi effetti di luce, senza scendere nei dettagli dei colori e delle Tessiture.
Notare che l'applicazione di questo effetto comporta la modifica di tutte le superfici nel modello. Di conseguenza l'intero modello deve essere convertito durante il processo di generazione dell'anteprima, e questo richiede del tempo.
Profondità di Campo
Questo parametro controlla la definizione vista in profondità. (Ossia il grado di sfocatura degli oggetti lontani.) Per impostazione predefinita esso è impostato su Nitido.
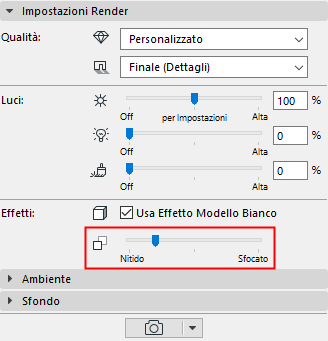
Limitazioni:
Tenere a mente che se si sta usando la modalità di rendering standard, le funzioni Profondità di Campo sono un effetto di postproduzione, ossia sono generate soltanto dopo il completamento dell'immagine di fotorendering. Di conseguenza se:
–si sta usando la Modalità Rendering Standard, e
–il progetto contiene oggetti con effetto alfa (ad es un oggetto albero bitmap che usa l'effetto alfa), e
–è stato imposta un valore di Profondità di Campo:
la Profondità di Campo potrebbe non avere l'effetto desiderato.
Per risolvere questo problema, passare alla modalità Renderer Fisico. (Nel Renderer Fisico, Profondità di Campo ha lo stesso effetto del diaframma (F-stop) di una fotocamera. (Vedere anche Renderer Fisico e Renderer Standard.)
Impostazioni di Base CineRender: pannello Ambiente
Usare questo pannello per impostare il rendering in un ambiente specifico: usando un'opzione cielo per lo sfondo più condizioni atmosferiche, impostazioni ora e posizione.
Impostazioni Cielo: da questo menu a tendina, scegliere Nessuna, Cielo HDRi, o Cielo Fisico. L'impostazione più comune è Cielo Fisico.
Il Cielo Fisico è un'intera costellazione di vari oggetti con le loro proprietà (sole, acqua, nuvole, nebbia, arcobaleno, atmosfera). Un Cielo Fisico fornisce sia l'immagine di sfondo sia gli effetti di luce. Esso è “intelligente” e i suoi parametri sono reciprocamente interconnessi.
Con Cielo Fisico selezionato, fare clic sul menu a comparsa Preconfigurazioni Meteo per scegliere il nome di un insieme di parametri meteo che combinano cielo, atmosfera, nuvole, nebbia, arcobaleno e raggi solari. L'impostazione predefinita del Cielo Fisico comprende anche i dati di ora e posizione.
Nota: i parametri di ora e posizione controllano il Cielo Fisico e, con esso, le impostazioni del sole.
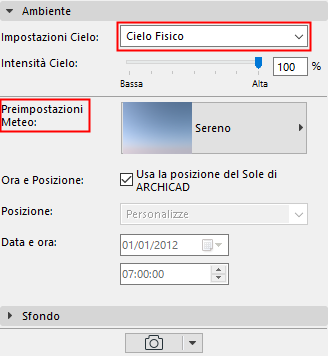
Usa la posizione del Sole di ARCHICAD: selezionando questa casella si reimpostano l'ora e la posizione in base alla posizione del sole. Usare questa opzione per mettere a punto la preconfigurazione Meteo scelta e farla corrispondere alle condizioni effettive nella località del progetto.
Vedere anche Nota sulla configurazione del Sole in ARCHICAD.
Fare clic su Seleziona HDRI per selezionare un'immagine che fornisca uno sfondo e una fonte di luce ambiente per il rendering.
•Usare un'immagine predefinita dalla libreria (Cartella immagini [Himg] HDF), o crearne una propria. (Se si crea una propria immagine è necessario usare una vista sferica, altrimenti essa risulterà distorta.)
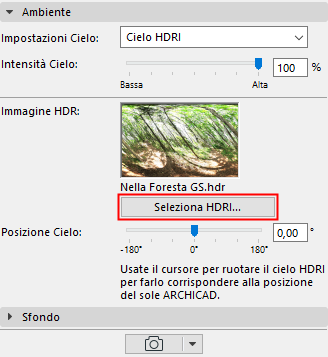
•Le immagini HDRi forniscono una luce diffusa e ombre sfumate (non stagliate)
•L'impostazione Cielo HDRi non include un Sole distinto. Per usare gli effetti del sole di ARCHICAD, accertarsi che il cursore Sole sul pannello Impostazioni di Base sia attivato. Se si aumenta il valore del cursore Sole, questo aumenterà anche la nitidezza delle ombre.
•Usare il cursore Posizione Cielo per ruotare l'immagine Cielo HDRI in modo che corrisponda alla posizione del sole del modello 3D di ARCHICAD. Verificare la rotazione nell'anteprima.
Nota: l'intensità della luce solare è determinata dalla finestra di dialogo per l'impostazione della luce solare ma tale impostazione può essere scavalcata (o disattivata) nella sezione Sorgenti di luce del pannello Impostazioni Render (Base). Vedere Sorgenti di Luce.
Nota sulla configurazione del Sole in ARCHICAD
•La posizione Sole ARCHICAD è impostata nelle finestre di dialogo Impostazioni Proiezione 3D.
Vedere Imposta graficamente le Posizioni del Sole e della Fotocamera.
•L'intensità del sole di ARCHICAD si imposta in Impostazioni Luce del Sole (disponibile dalle finestre di dialogo Settaggi Proiezione 3D e Settaggi Telecamera).
Vedere Impostazioni Luce del Sole.
Uso di un Sole più sofisticato con HDRI
1.Disattivare il sole di ARCHICAD (in Sorgenti di luce, portare il cursore su OFF).
2.Usare lo Strumento Lampada, posizionare un Oggetto sole nel modello. L'Oggetto sole può essere posizionato manualmente, ha più parametri del sole di ARCHICAD e sfrutta meglio le capacità di CineRender.
Notare che le impostazioni Ambiente dalla palette di FotoRendering non vengono rispecchiate nel modello 3D, dunque per valutare l'effetto dell'oggetto Sole, è necessario osservarne l'effetto nell'anteprima della palette di Rendering, mentre lo si sposta nella Finestra 3D.
Impostazioni di Base CineRender: pannello Sfondo
Questo pannello di Impostazioni FotoRendering è identico per tutti i motori FotoRendering.
Uno sfondo è una semplice immagine 2D posizionata "dietro" al rendering. (È possibile usarlo per posizionare il modello 3D in un contesto.)
Nota: al contrario l'ambiente (disponibile con CineRender) è un vero ambiente 3D che copre lo sfondo. Quindi se si sta usando un Ambiente con CineRender, lo Sfondo non è utile.
Usare i comandi dello Sfondo per regolare i parametri dell'immagine di sfondo del rendering.
•Nessuno: questa opzione fornirà uno sfondo non trasparente in bianco e nero quando si utilizza il motore Base o Schizzo.
Nota: con il motore CineRender, questa impostazione fornisce uno sfondo trasparente. Lo stesso effetto può essere conseguito con le Impostazioni Dettagliate di CineRender: nella sezione Opzioni Generali, attivare Genera Canale Alfa.
•Colori: impostare il colore del cielo e del suolo facendo clic sui rispettivi campi di selezione colori. In tal modo, durante l’elaborazione del FotoRendering, ARCHICAD calcola e rappresenta automaticamente la linea di orizzonte.
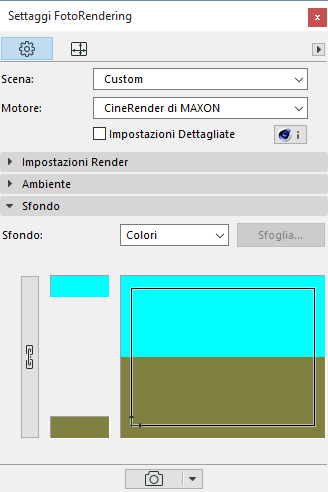
Nelle proiezioni parallele, se si è selezionata una vista dal basso verrà usato come sfondo il colore del cielo, altrimenti sarà visualizzato il colore del terreno. Anche la Finestra 3D può usare questi colori come fondale per l’immagine risultante. Se si richiede uno sfondo con un solo colore, fare clic sull'icona Catena e impostare il colore del cielo o quello del terreno.
•Immagine: usare questa opzione per usare un'immagine esistente come sfondo. Fare clic su Sfoglia per caricare un'immagine dalla libreria.
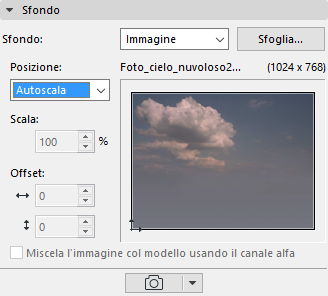
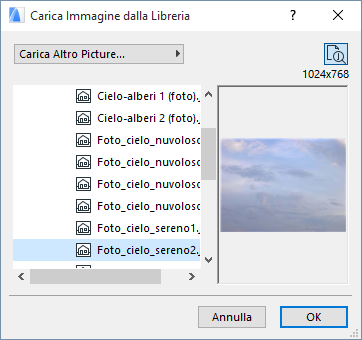
Nota: è possibile salvare le immagini di sfondo insieme al proprio Progetto. Usare il comando Salva come per salvare il progetto in formato archivio, quindi selezionare la casella Includi immagini di Sfondo nella finestra di dialogo.
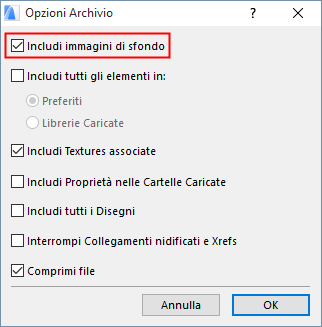
Posizione: usare questo menu a comparsa per adattare l'immagine alla Finestra 3D in vari modi.
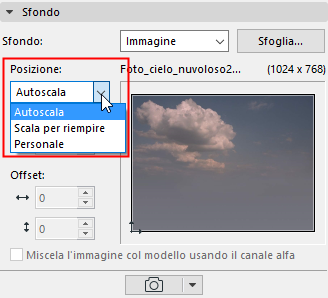
•Autoscala: ridimensiona l'immagine in modo che rientri nella finestra 3D.
•Scala per riempire: riadatta la scala dell'immagine in modo da riempire l'intera finestra 3D.
•Personale: il comando passa a Personale quando si riposiziona manualmente l'immagine sulla cornice, o facendo clic e trascinando l'anteprima, o immettendo nuovi valori nei campi Offset.
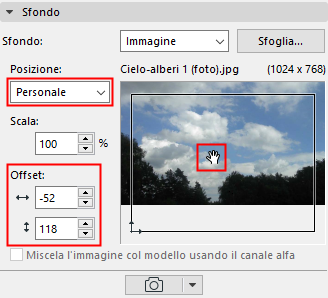
Miscela l'immagine col modello usando il canale alfa: questa casella di controllo ha effetto sui rendering eseguiti con il motore di rendering Schizzo; essa produce un effetto di miscelazione. (Un'immagine alfa usata come sfondo con Cinerender avrà lo stesso effetto.)