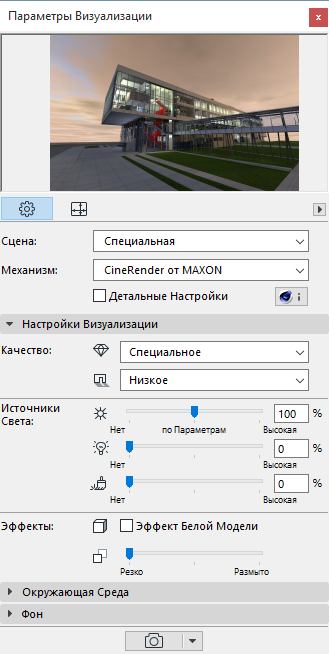
В большинстве случаев для создания качественной визуализации вполне достаточно использования Основных Настроек механизма CineRender. При работе с интерфейсом Основных Настроек требуется определить только несколько типов параметров.
Эти Основные Настройки рассматриваются в следующем разделе.
Для получения информации о процессе Визуализации см. Создание Визуализации.
По умолчанию в Панели Параметров Визуализации отображается режим Основных Настроек механизма CineRender (убедитесь, что маркер “Детальные Настройки” не отмечен).
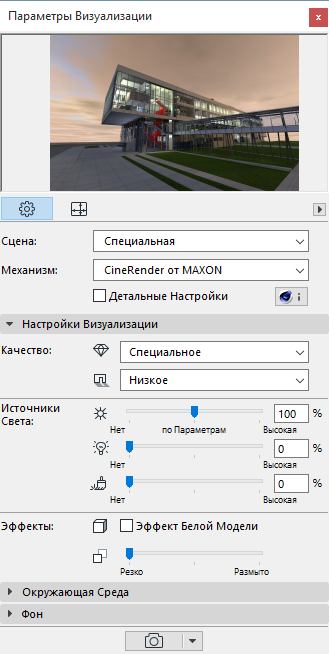
Примечание: Все параметры, присутствующие в Основном режиме, также доступны и при работе с Детальными настройками. Настройки этих параметров всегда идентичны; поэтому режим, в котором вы определяете эти параметры, не играет никакой роли.
Существует одно исключение: Панель Окружающей Среды Основных Настроек содержит выпадающее меню выбора города. Детальные Настройки при определении географического положения (Окружающая Среда/Физическое Небо) требуют ввода географических координат.
Связанная Тема:
Детальные Настройки CineRender
Панель Настройки Визуализации (Основные)
Качество
В двух выпадающих меню можно настроить Качество Визуализации и Качество Теней.
•Качество Визуализации: Первое выпадающее меню используется для настройки Качества Визуализации. Можно выбрать Низкое, Среднее, Высокое или Финальное (Детали). (Настраиваемый здесь уровень качества отражается на сглаживании и расчете Глобального Освещения, которое обеспечивает создание высококачественных изображений, но требует большего времени визуализации.)
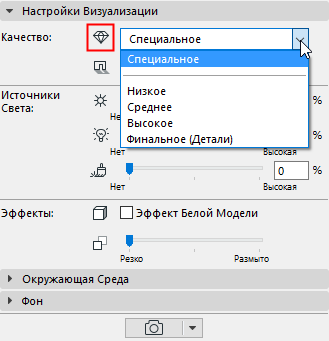
•Тени: Второе выпадающее меню позволяет настроить Качество Теней. (Доступные варианты зависят от выбора Стандартной или Физической визуализации.)
–Для отключения создания Теней выберите вариант Нет.
–Вариант По Параметрам Источников Света означает, что в данной Сцене будут учитываться параметры Отбрасывания Теней каждого размещенного источника света (определяемые в диалоге Параметров Источника Света на странице Параметров Света). (См. также Отбрасывание Тени.)
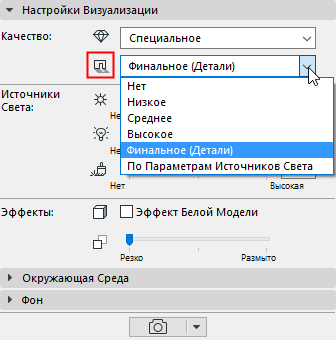
Расположенные здесь регуляторы позволяют настроить яркость трех разных типов источников света, используемых при визуализации: Яркость Солнца; Яркость Светильников; Светящиеся Покрытия
Каждый регулятор позволяет заменить яркость источников света данного типа, присутствующих в проекте.
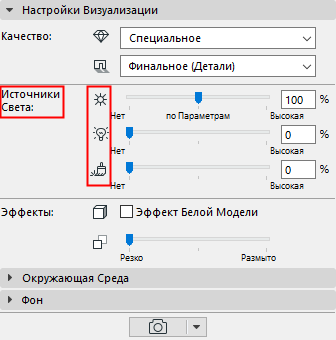
–Если вы используете Физическое Небо в качестве Окружающей Среды, то данный регулятор Яркости Солнца влияет на параметры солнца, определяемые в настройках Физического Неба.
См. Основные Настройки CineRender: Панель Окружающая Среда.
–Если вы используете изображение HDRI в качестве Окружающей Среды, то этот регулятор влияет на Параметры Солнечного Освещения ARCHICAD.
См. Параметры Солнечного Освещения.
–Среднее положение регулятора, называющееся “по Параметрам”, соответствует 100 процентам: это означает, что при визуализации будет использоваться яркость источников света, заданная в диалогах их параметров.
•Яркость Светильников: Позволяет заменить настройки Основной Яркости (определяемые в Параметрах Источников Света) глобально для всех отдельных светильников, размещенных в проекте. Среднее положение регулятора, называющееся “по Параметрам”, соответствует 100 процентам: это означает, что при визуализации будут использоваться параметры яркости объектов источников света, размещенных в модели.
См. Цвет Освещения и Яркость для Параметров Источников Света.
Примечание: Эти параметры Визуализации учитывают настройки, используемые в 3D-окне, но обратное утверждение будет неверно: в 3D-окне не учитываются изменения настроек параметров Визуализации. Таким образом, светильник, отключенный в 3D-окне, не может быть включен в диалоге Параметров Визуализации.
•Светящиеся Покрытия: Этот параметр заменяет настройки канала Свечения на уровне покрытий.
Примечание: Все покрытия обладают также каналом Освещения, который влияет на Глобальное Освещение. Но регулятор управления яркостью Светящихся Покрытий, находящийся в диалоге Параметров Визуализации, влияет только на канал Свечения.
Режим Основных Настроек позволяет управлять только двумя эффектами: Эффектом Белой модели и Глубиной Резкости.
Эффект Белой модели
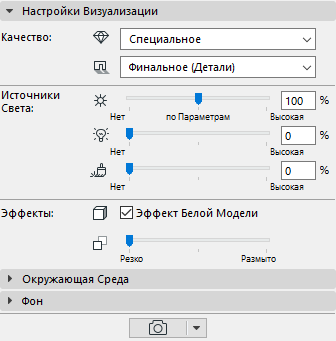

Все покрытия становятся белыми, за исключением покрытий, использующих канал прозрачности или альфа-канал (они остаются прозрачными). Эта функция очень полезна, например, на ранних стадиях проектирования, так как позволяет продемонстрировать заказчику решение объема здания, дополненное эффектным освещением, но не включающее цветовые решения.
Обратите внимание, что применение этого эффекта подразумевает изменение всех покрытий модели. Следовательно, всю модель требуется конвертировать в процессе создания предварительного просмотра, который занимает определенное время.
Глубина Резкости
Этот параметр управляет резкостью. (То есть, степенью размытия объектов, не попадающих в поле фокусного расстояния.) По умолчанию данный регулятор установлен на максимальную резкость.
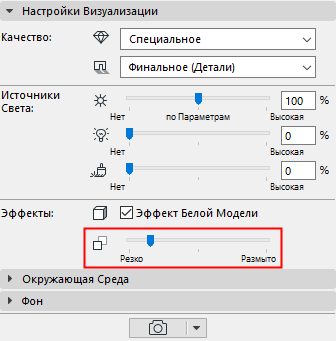
Ограничения:
Помните, что при использовании Стандартного режима визуализации функции Глубины Резкости являются пост-эффектом: то есть, они применяются только по окончании расчета визуализации. Следовательно, если:
–вы используете Стандартный режим визуализации и
–в проекте присутствуют объекты с альфа-эффектами (например, растровые объекты деревьев, использующие альфа-канал), и
–вам требуется настроить значение Глубины Резкости:
тогда Глубина Резкости может не дать желаемого эффекта.
Для решения этой проблемы переключитесь в режим Физической Визуализации. (При Физической Визуализации Глубина Резкости действует как настройка камеры (Число Диафрагмы). (См. также Физический или Стандартный режим Визуализации.)
Основные Настройки CineRender: Панель Окружающая Среда
Эта панель используется для настройки параметров неба, погоды, времени и местоположения, определяющих окружающую среду сцены визуализации.
Настройка Неба: Воспользуйтесь данным выпадающим меню, чтобы выбрать отсутствие неба, Небо HDRI или Физическое Небо. В большинстве случаев лучше всего использовать Физическое Небо.
Физическое Небо содержит целый набор объектов, обладающих собственными параметрами (солнце, погода, облака, туман, радуга, атмосфера). Использование Физического Неба позволяет одновременно создать фоновое изображение и эффекты освещения. Его “интеллектуальные” параметры полностью взаимосвязаны.
Выбрав Физическое Небо, раскройте выпадающее меню Настроек Погоды, чтобы выбрать один из предварительно настроенных наборов параметров погоды, включающих настройки неба, атмосферы, облаков, тумана, радуги и солнечных лучей. Предварительно настроенные параметры погоды Физического Неба также содержат данные о Времени и Местоположении.
Примечание: Параметры Времени и Местоположения управляют Физическим Небом и параметрами используемого в нем солнца.
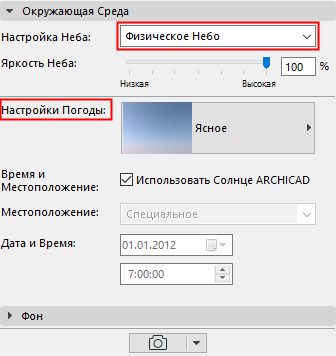
Использовать Солнце ARCHICAD: Активация данного маркера отменяет настройки Времени и Местоположения в соответствии с Расположением Солнца ARCHICAD. Это позволяет выполнить точную настройку погоды в соответствии с реальным расположением объекта проектирования.
См. также Примечание, относящееся к Параметрам Солнца в ARCHICAD.
Нажмите Выбор HDRI, чтобы выбрать изображение, используемое в качестве фона и источника рассеянного освещения.
•Можно выбрать предварительно настроенное изображение из библиотеки (папка [Himg] Изображения HDR) или создать собственное. (При создании собственного изображения необходимо использование сферического вида во избежание искажений.)
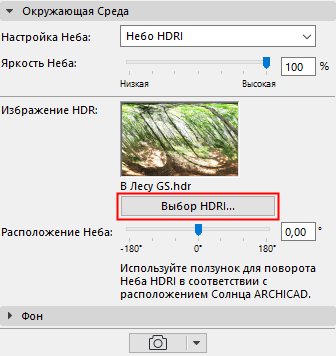
•Изображение HDRI обеспечивает создание рассеянного освещения и размытых теней (четкие тени не создаются)
•В настройках Неба HDRI параметры отдельного Солнца отсутствуют. Для использования эффектов Солнца ARCHICAD убедитесь, что регулятор Солнца в панели Основных Настроек включен. Повышение значения яркости Солнца, осуществляемое при помощи этого регулятора, одновременно повышает четкость теней.
•Регулятор Расположения Неба используется для вращения изображения Неба HDRI и позволяет настроить его расположение в соответствии с положением Солнца ARCHICAD в 3D-модели. Результат этого вращения отображается в изображении предпросмотра.
Примечание: Яркость солнечного освещения задается в диалоге Параметров Солнечного Освещения, но эти настройки можно заменить (или отключить) в разделе Источников Света (панель Настройки Визуализации). См. Источники Света.
Примечание, относящееся к Параметрам Солнца в ARCHICAD
•Расположение Солнца ARCHICAD настраивается в диалоге Параметров 3D-проекции.
См. Графическая Настройка Расположения Солнца и Камеры.
•Яркость Солнца ARCHICAD настраивается в диалоге Параметров Солнечного Освещения (его можно открыть из диалогов Параметров 3D-проекции и Параметров Камеры).
См. Параметры Солнечного Освещения.
Использование Расширенных Параметров Солнца с Небом HDRI
1.Отключите использование Солнца ARCHICAD (В разделе Источников Света переведите регулятор в положение Нет).
2.Воспользуйтесь инструментом Источник Света, чтобы разместить в модели Объект Солнце. Расположение Объекта Солнца можно настроить вручную, и он обладает большим количеством параметров, чем Солнце ARCHICAD, позволяя использовать возможности механизма CineRender.
Обратите внимание, что настройки Окружающей Среды Панели Параметров Визуализации никак не отражаются на 3D-модели. Поэтому, для визуального контроля результатов перемещения Объекта Солнца в 3D-окне необходимо использовать Панель Предварительного Просмотра Визуализации.
Основные Настройки CineRender: Панель Фон
Эта панель диалога Параметров Фотоизображения идентична для всех Механизмов Визуализации.
Фон представляет собой обычное 2D-изображение, размещаемое “позади” сцены визуализации. (Его можно использовать для помещения 3D-модели в существующую окружающую среду.)
Примечание: Это изображение имеет очень мало общего с использованием Окружающей Среды (доступным в CineRender), являющейся настоящей 3D-средой, заполняющей фон. Таким образом, при использовании Окружающей Среды CineRender, применение Фона лишено смысла.
Элементы управления, расположенные в панели Фона, позволяют настроить параметры фонового изображения.
•Нет: При использовании Основного Механизма или Механизма Sketch активация этой функции приводит к созданию непрозрачного черно-белого фона.
Примечание: При использовании Механизма Визуализации CineRender этот параметр создает прозрачный фон. Тот же самый результат можно получить при использовании Детальных Настроек CineRender: В разделе Основных Параметров активируйте Создание Альфа-Канала.
•Цвета: Настройте цвета для отображения неба и земли, щелкнув мышью на соответствующих полях выбора цвета. В этом случае при построении визуализации ARCHICAD будет автоматически рассчитывать положение линии горизонта, совмещая линию раздела цветов с горизонтом сцены.
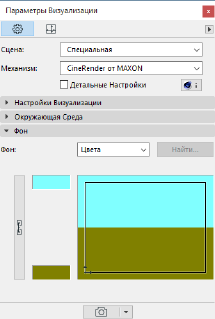
В параллельных проекциях, если виден низ элементов, то используется цвет неба; если же нет, то цвет земли. При желании фон, выбранный в этом диалоге, может использоваться и в 3D-окне. Если требуется использование фона только одного цвета, нажмите значок Цепочки и настройте Цвет Неба или Цвет Земли.
•Изображение: При выборе данного варианта можно использовать в качестве фона существующее изображение. Нажмите кнопку Найти, чтобы загрузить изображение из библиотеки.
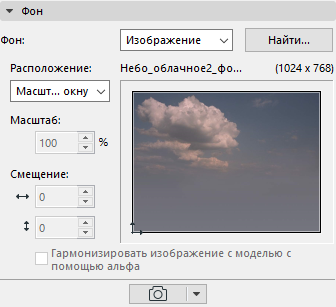
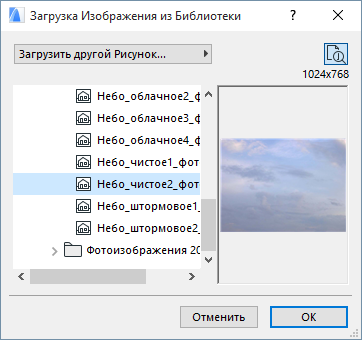
Примечание: При сохранении в формате архива фоновые рисунки могут запоминаться и передаваться вместе с проектом. Воспользуйтесь командой Сохранить как для сохранения проекта в формате архива, нажмите кнопку Параметры и затем отметьте маркер Включить фоновый рисунок в открывшемся диалоге.
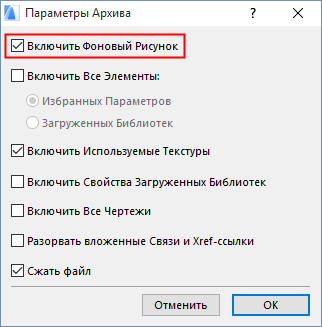
Расположение. Это выпадающее меню позволяет выбрать один из нескольких способов выравнивания изображения в 3D-окне:
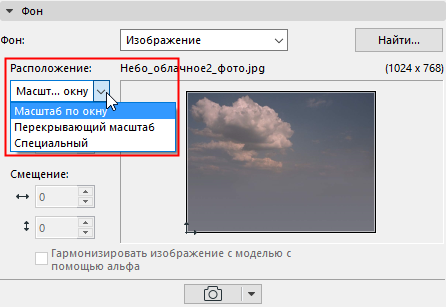
•Масштаб по окну: Масштаб изображения изменяется таким образом, чтобы вписать изображение в текущее 3D-окно.
•Перекрывающий масштаб: Масштаб изображения изменяется таким образом, чтобы полностью перекрыть текущее 3D-окно.
•Специальный: Данный вариант активируется при ручном перемещении изображения относительно рамки путем перетаскивания изображения или путем ввода значений в поля Смещения.
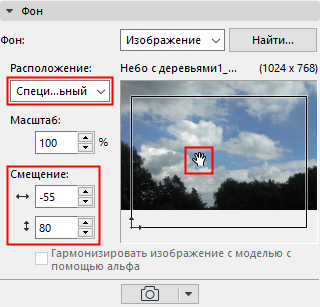
Гармонизировать изображение с моделью с помощью альфа: Этот маркер влияет на визуализации, выполняемые с использованием механизма Sketch; он создает эффект смешивания. (Использование изображения с альфа-каналом в качестве Фона в механизме Cinerender дает тот же самый эффект.)