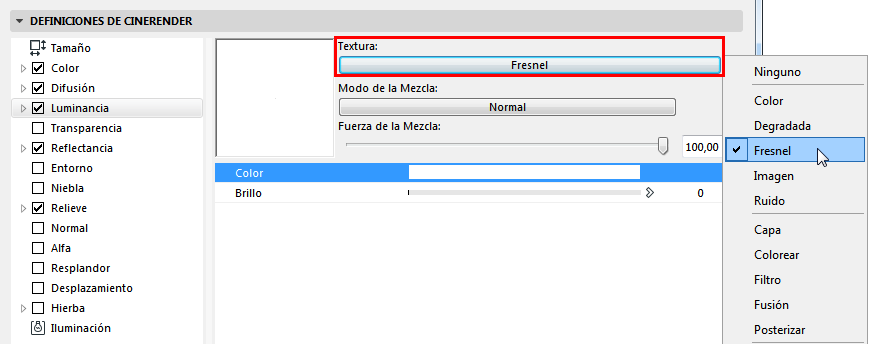
Listado de Sombreadores (Shaders) (Superficies de CineRender)
Para elegir un shader (sombreador) para un canal determinado en Definiciones de Superficie, habilitar el canal y, a continuación, haga clic en el botón selector de Textura y elija una.
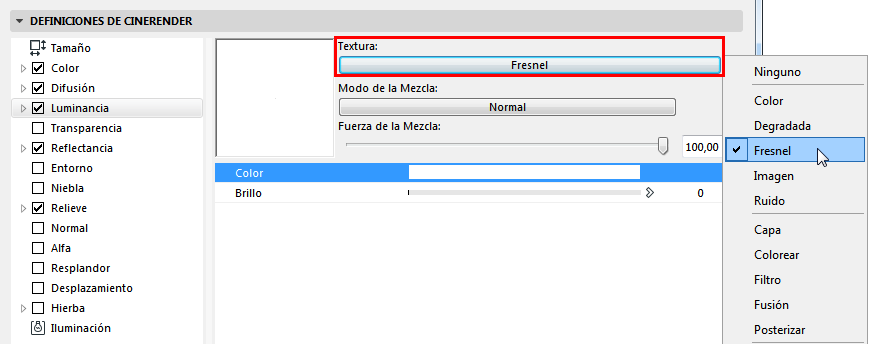
Estos shaders son pequeñas aplicaciones, la mayoría de ellas con sus propios ajustes específicos para la modificación.
En general, los shaders están diseñados para un propósito específico, por ejemplo, para representar un gradiente o estructura de la superficie (madera, mármol, etc.) Dado que los shaders se componen de información de color también se pueden multiplicar con otros valores de color o de brillo a través del Modo de Mezcla.
Ver Modo de la Mezcla y Fuerza de la Mezcla (Superficies de CineRender).
Una vez que un shader ha sido seleccionado, se puede acceder a su configuración haciendo clic en su nombre en el valor Textura o en su imagen de vista previa debajo de su nombre.
Para cada canal de Superficie, puede combinar varios sombreadores/texturas en una capa, para conseguir efectos más matizados.
Ver Usar Capas para Combinar Sombreadores (Superficies de CineRender).
La siguiente es una lista de shaders y grupos de sombreado con una breve explicación de sus parámetros:
Texturas (Shaders) Procedurales (Superficies de CineRender)
Efectos de Textura (Superficies de CineRender)
Efectos de Boceto (Superficies de CineRender)
Efectos Adicionales para Capas/Carpetas de Efectos (Superficies de CineRender)
Defina un color con el selector de color.
El más simple de todos los shaders es el sombreado de Color. Sólo están disponibles los campos de color básicos para su modificación. Este shader puede por supuesto ser utilizado dentro de una capa o de fusión de sombreado en combinación con otros shaders o texturas.
Utilice el sombreado degradado para crear transiciones de color personalizados en diferentes direcciones y con diferentes patrones.
•Use el desplegable de Tipo para elegir entre varios patrones estándar.
•La mayoría de los gradientes se puede girar usando el valor de ángulo.
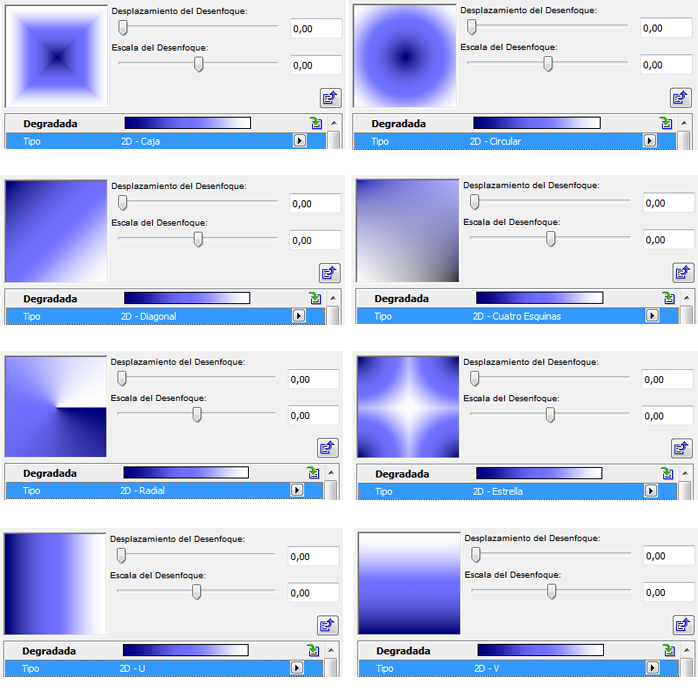
•Turbulencia: Este ajuste distorsiona la transición entre los colores. Establecer el valor de turbulencia mayor que 0% activará las opciones de Octavas, la Escala y la Frecuencia siguientes :
–El valor Octavas define la profundidad de detalle del efecto Turbulencia.
–El valor de Escala define la densidad del efecto.
Cuanto mayores sean estos valores, más distorsión se creará dentro de la gradiente.
–El valor Frecuencia puede ser usado cuando animamos la superficie gradiente. El valor introducido aquí define la velocidad con la que se modificará la turbulencia.
–La modificación del valor de Velocidad dará lugar a que la turbulencia se vuelva a calcular. Esto permite utilizar varios shaders Degradados en una sola superficie sin generar resultados idénticos.
Normalmente un degradado se limita a la zona de una baldosa de textura, es decir, el área que se muestra en la imagen de vista previa. Si la superficie con el gradiente se debe utilizar en un objeto varias veces, la opción de Ciclo debe estar habilitada. Esto hará que la superficie continúe alrededor del objeto.
En la siguiente imagen se muestra un ejemplo. El ejemplo de la izquierda muestra una superficie con un sombreado degradado asignado a un objeto Plano simple. Dado que el gradiente se limita al tamaño de un solo azulejo el gradiente se repite a través de la superficie del objeto. Cuando se renderiza el objeto (en el centro), sólo se muestra un único gradiente que simplemente se ha ampliado hasta el borde del objeto. Activando la opción Ciclo remediará esto y el sombreado degradado abarcará el objeto Plano totalmente (a la derecha).
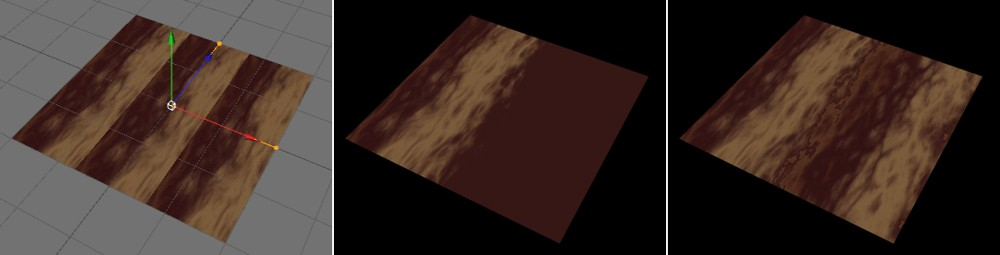
Además de los degradados 2D normales, también están disponibles degradados 3D. Los degradados 3D cubren un área en el espacio 3D a lo largo de un eje dado y se pueden usar para cubrir un objeto 3D.
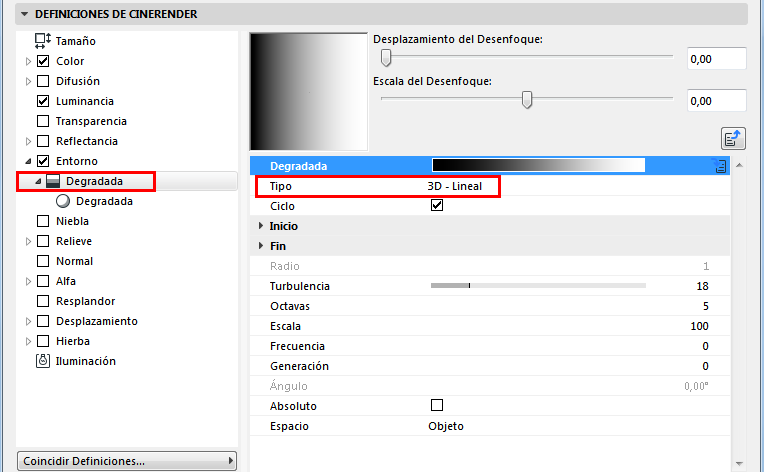
•El sistema de coordenadas utilizado se define por la configuración del Espacio.
•Ciclo: A veces, el mapa de textura necesaria puede llegar a ser mucho más grande que la textura original. Habilite el Ciclo para alicatar el sombreado.
•Para degradados esféricos o cilíndricos, el valor del Radio se utiliza para definir el volumen. Los valores Inicio y Fin definen la posición y orientación del degradado 3D.
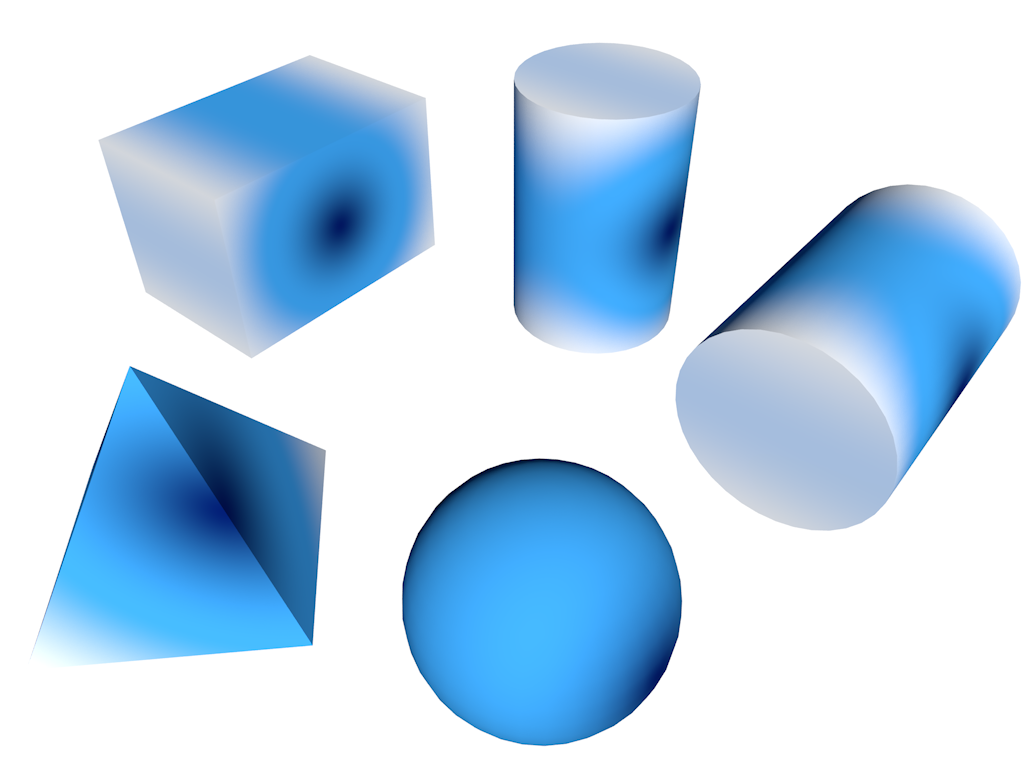
Degradado 3D, de tipo cilíndrico (ciclo DES.)
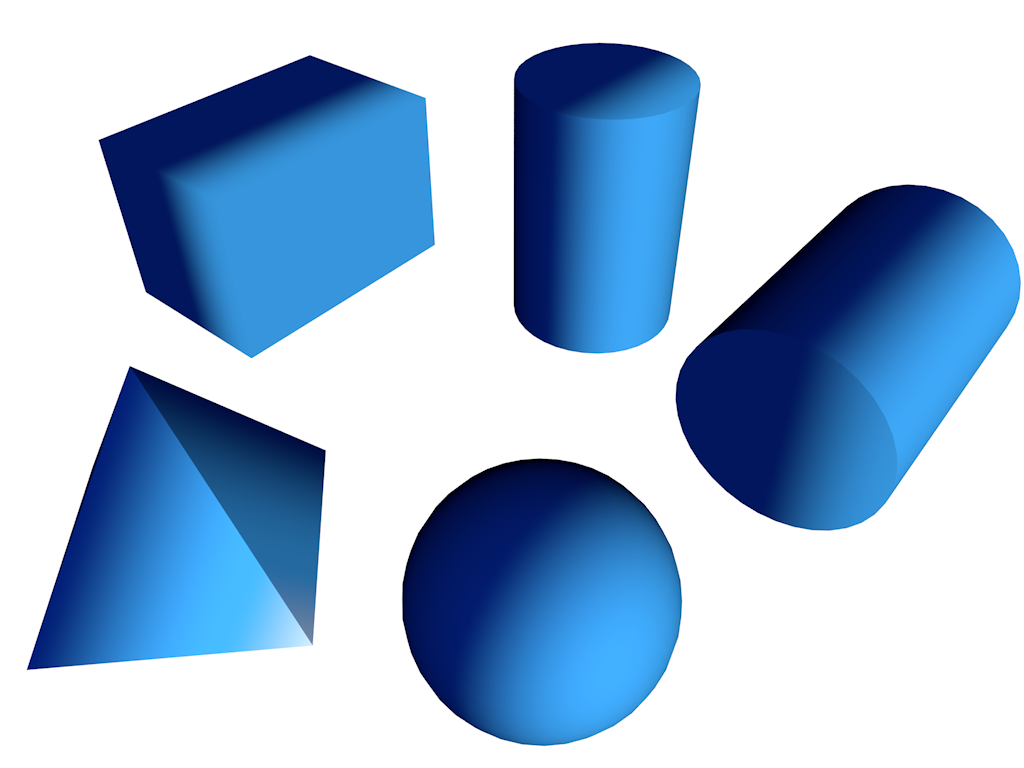
Degradado 3D, de tipo lineal (ciclo DES.)
Este shader puede hacer que muchos tipos de superficies (especialmente de vidrio, acabado de vehículos, etc) se vean más realistas.
Cuanto mayor es el ángulo en el que ve una superficie, más reflexiva llega a ser cualquier superficie.

A la izquierda: un shader de Fresnel en el Canal de Color.
A la derecha: un shader de Fresnel en el Canal de Transparencia.
El shader de Fresnel se orienta de acuerdo con el ángulo de la superficie para el espectador. El color en el extremo izquierdo de la gradiente dominará si la superficie se ve en un ángulo; el color desde el extremo derecho de la gradiente dominará si la superficie es vista frontalmente.
Este comportamiento refleja los fenómenos naturales. Una vidriera de una tienda, por ejemplo, es apenas perceptible cuando se ve de frente, pero se parece a una superficie reflejada cuando se ve desde un ángulo.
Aunque el shader de Fresnel se puede utilizar en cualquier canal de superficie (se prefiere el canal de Reflectancia), no afecta a los canales de Relieve o Desplazamiento a menos que se utilice como un canal secundario
•Usar Relieve: Para hacer que el sombreado afecte no sólo la geometría, sino también a las sombras en la superficie, active la opción Usar Relieve. Relieve se refiere a todas las características de la superficie que afectan a las normales y por lo tanto a la superficie del objeto, es decir, los canales de Relieve y Normal.
Active la opción Física para acceder a opciones adicionales (Preconfigurado, IOR-Índice de Refracción, e Invertir) para afinar el shader de Fresnel:
Este shader crea un patrón aleatorio que se puede utilizar, por ejemplo, para superficies de sol y relieves de piedra. La ventaja del ruido 3D es que no tiene que preocuparse acerca del mapeado o de juntas en la textura.
El ruido es un componente integral de cualquier sistema de render porque convierte una superficie de otro modo demasiado suave en una superficie más o menos desigual al azar (por ejemplo, cuando se utiliza en el canal de Relieve).
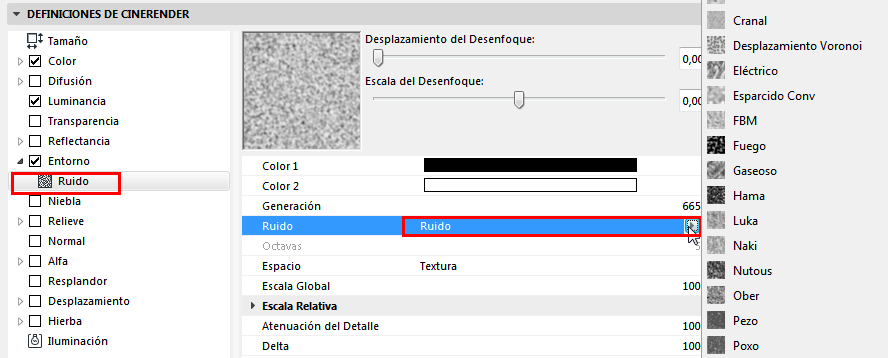
A continuación se presentan ejemplos de algunos tipos de ruido disponibles en el Shader Ruido. Sus respectivos efectos se muestran usando el Desplazamiento de Sub-Polígono (ver Desplazamiento Subpoligonal, en el canal de Desplazamiento).
A la izquierda está el Shader Ruido como una imagen en escala de grises normal; a la derecha es el mismo Shader sobre una esfera, con diferentes escalas de Ruido (parámetro Escala Global).
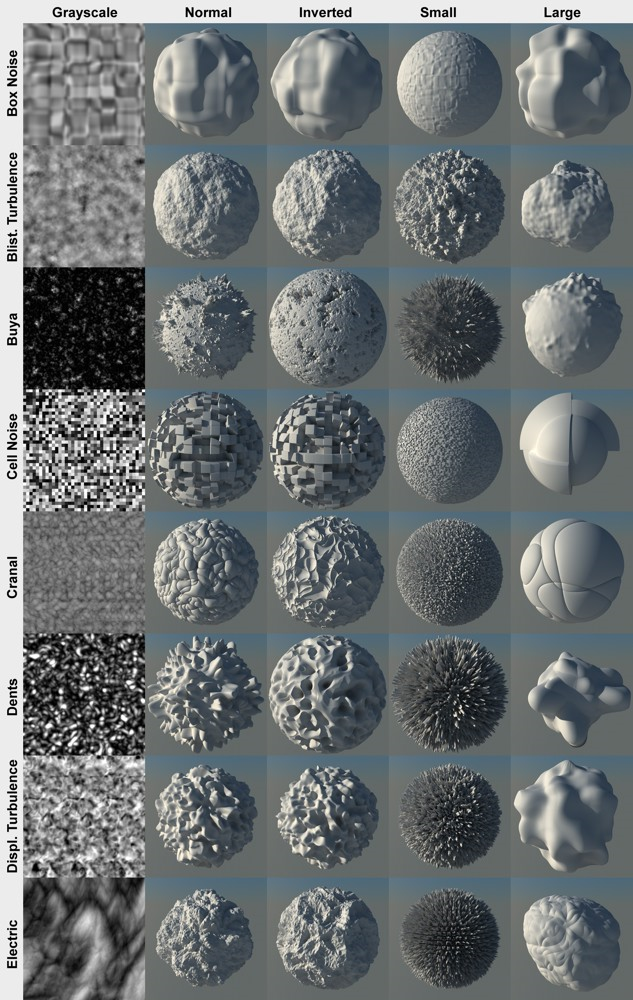
Colorear toma el valor de un canal de entrada y vuelve a mapearlo basado en un degradado. Esto es muy útil para colorear sombreadores tales como el ruido y para la coloración de los degradados de escala de grises.
•Entrada: Utilice el desplegable de Entrada para seleccionar cuál de las características de la textura debe ser utilizada para el cálculo del degradado. El degradado se aplicará entonces de izquierda a derecha de acuerdo con la intensidad de entrada de la textura.
Si, por ejemplo, la Entrada se establece en Luminancia, y Colorear contiene un degradado de negro a blanco, a todas las zonas negras de la textura le serán asignados los colores a la izquierda del gradiente. A las áreas blancas se les asignará el color de la parte derecha de la gradiente.
•Ciclo: Si el Ciclo está activado, entonces una textura que contiene valores superiores a 100% de Brillo o Intensidad se volverá a calcular a un rango de entre el 0% y el 100%.
También puede usar un efecto Colorear aplicado a las capas de sombreado o carpetas.
Ver Efectos Adicionales para Capas/Carpetas de Efectos (Superficies de CineRender).
El shader Filtro filtra a otro shader o a un mapa de bits.
Utilizar el shader Filtro para ajustar el brillo, contraste, tono y saturación de un sombreado o un mapa de bits. También puede recortar el color (para reducir el rango de colores e incrementar el contraste).
El shader filtro es especialmente útil para ajustar las texturas HDRI.
También puede utilizar un efecto de Filtro aplicado a las capas o carpetas de sombreado.
Ver Efectos Adicionales para Capas/Carpetas de Efectos (Superficies de CineRender).

izquierda = original
medio = editar tonalidad, colorear activo, y saturación aumentada
derecha = ajustando el brillo y el contraste
Recorte Bajo/Recorte Alto
Estos parámetros recortan o cortan los colores en dos bordes. El modo más rápido de entender estos parámetros es simplemente probándolos.
La inversión de valores de Recorte Alto y Recorte Bajo puede dar como resultado la textura invertida.
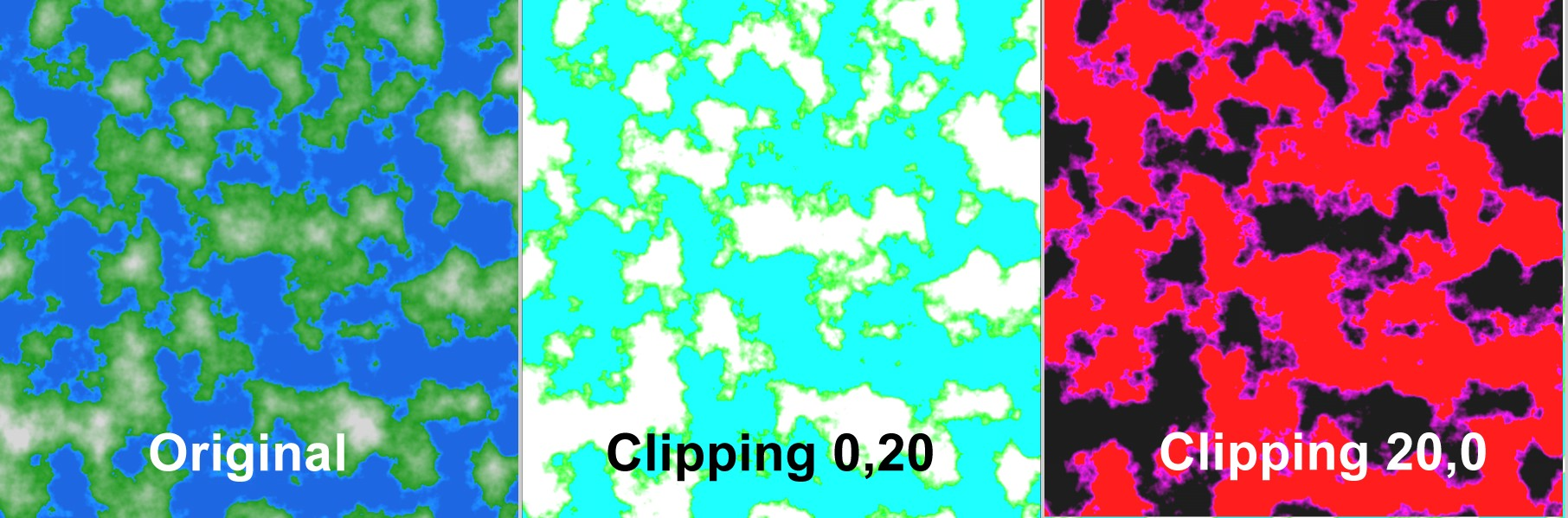

Las curvas de Gradación se pueden usar para modificar de forma precisa el brillo y el color de las regiones de la imagen original. Por ejemplo, dar brillo sólo a las regiones oscuras de una imagen; o colorear las regiones brillantes.
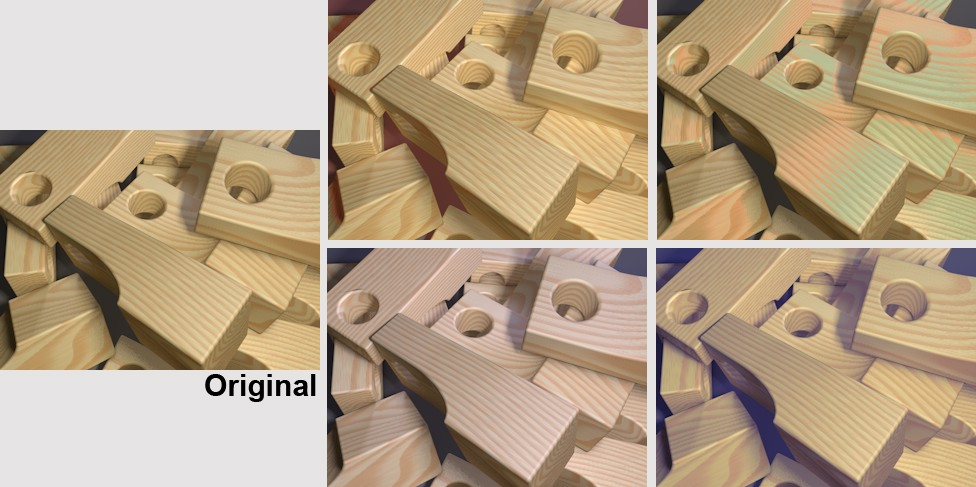
Las curvas de gradación pueden ser usadas para dar brillo u oscurecer o dar brillo a regiones de color específico
Use esta curva (adicionalmente a las curvas RGB) para definir el brillo general.
Funcionamiento de la Curva
Una curva de gradación define dónde se asignará el nuevo valor de brillo a lo largo del eje X. La curva aplica un valor de brillo de 0 al primer tercio, p. ej. negro. El segundo tercio tiene una gradiente lineal que asigna valores de brillo proporcionales a la región. El último tercio tiene un valor máximo, que significa que aparece en blanco.
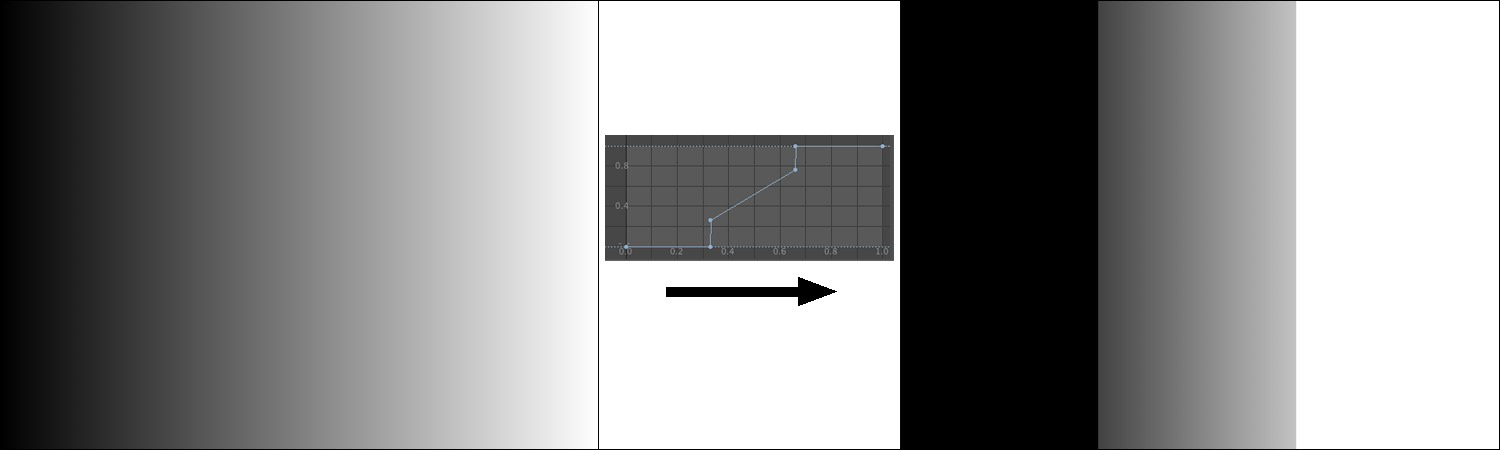
La curva gradiente se aplica a la escala de grises lineal a la izquierda. El resultado se muestra a la derecha.
Intensidad
Use este ajuste para definir la fuerza del efecto de la Curva de Gradación en la textura. Un valor de 0% no tendrá efectos, un valor de 100% produce el máximo efecto.
RGB
Use esta curva para definir el brillo general.
Esto puede hacerse para canales de color individuales usando curvas gradientes separadas de rojo, verde y azul. Esto hace posible colorear sólo regiones oscuras o brillantes:

Las regiones oscuras del centro se colorearon en rojo, y las regiones brillantes de la derecha se colorearon en azul
La Fusión le permite combinar dos texturas con una máscara utilizando los modos estándar de fusión en las aplicaciones de edición de fotos, como si fueran capas. Sin embargo, puede utilizar el shader Capa (ver más abajo) para conseguir el mismo efecto.
Ver Usar Capas para Combinar Sombreadores (Superficies de CineRender).
Se pueden lograr efectos interesantes al permitir que sólo determinadas características de brillo o color de una textura se puedan mostrar. Por ejemplo, cualquier número de bandas de brillo pueden ser distribuidas una junto a la otra.
El número de bandas de color o brillo se define por el valor de los niveles. El valor Anchura del Filtro sirve para suavizar los bordes duros difuminándolos ligeramente.
El shader Posterizar puede utilizarse para eliminar las transiciones de color no deseados o para crear un aspecto tipo cómic. En el ejemplo siguiente, se aplicó un efecto Lumas (Efectos Textura) en el shader Posterizar para lograr el aspecto tipo cómic.
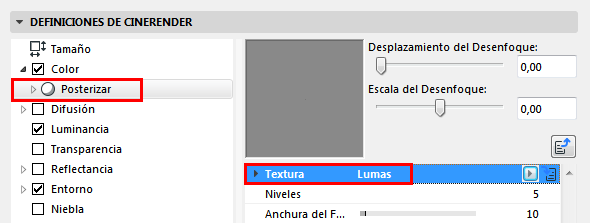

También puede usar un efecto Posterizar aplicado a las capas de sombreado o carpetas.
Ver Efectos Adicionales para Capas/Carpetas de Efectos (Superficies de CineRender).