
ARCHICAD 24 Help
Click here to see this page in full context

Before placing a Beam, go to Beam Settings to adjust its core geometry, height, positioning and end cuts.
To place a Beam, choose one of Geometry Methods (input methods) from the Info Box.
Single Beam
1.Choose the Single Beam method from the Info Box.
Note: If you are drawing a slanted beam, only the Single Beam method is available.
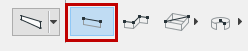
2.Click twice to place each end of the Beam.
3.In the 3D window:
–Snap the endpoints to existing elements
–Click Shift to constrain input to an editing plane.
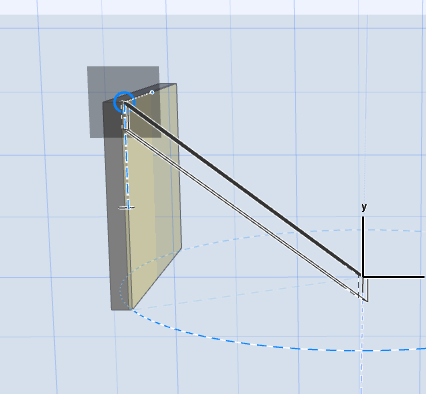
Note: If the Beam already has a defined slant angle (in Settings or Info Box), the slant angle prevails, regardless of the constraint.
For a slanted Beam: see Create a Slanted Beam.
1.Choose the Chained Beam method from the Info Box.
2.Click in succession to place segments of a chained Beam.
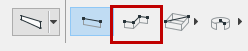
This input method is analogous to creating a chained Wall.
In the 3D window:
–Snap the endpoints to existing elements
–Click Shift to constrain input to an editing plane.
Rectangle/Rotated Rectangle Beam
Choose one of these methods from the Rectangle Beam icon’s pop-up:

•For a regular rectangle beam, click twice to define its two opposite corners.
•For a rotated rectangle, click twice to define a side of the rectangle, including the rotation vector, then drag and click again to complete.
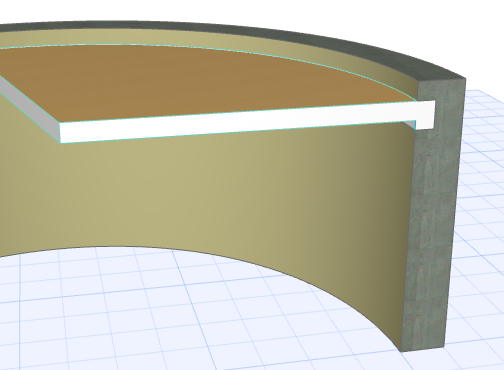
To create a horizontally curved Beam, do one of the following:
Curved Beam Input from Info Box

Choose one of the three curved input methods. These methods are analogous to creating a curved Wall.
See Create a Curved Wall.
Other Ways To Create Horizontal Curved Beams
•Create curved Beam segments as part of a Chained Beam.
•Select a straight Beam on the Floor Plan, then use the pet palette commands to curve it, or edit using tangent.
•Magic Wand: Trace the shapes of curved drawing elements with the Magic Wand.
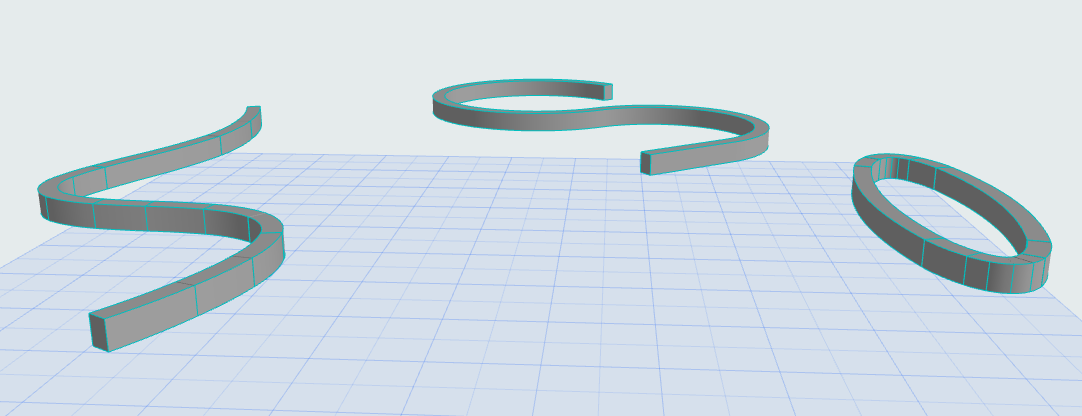
Related Topic: