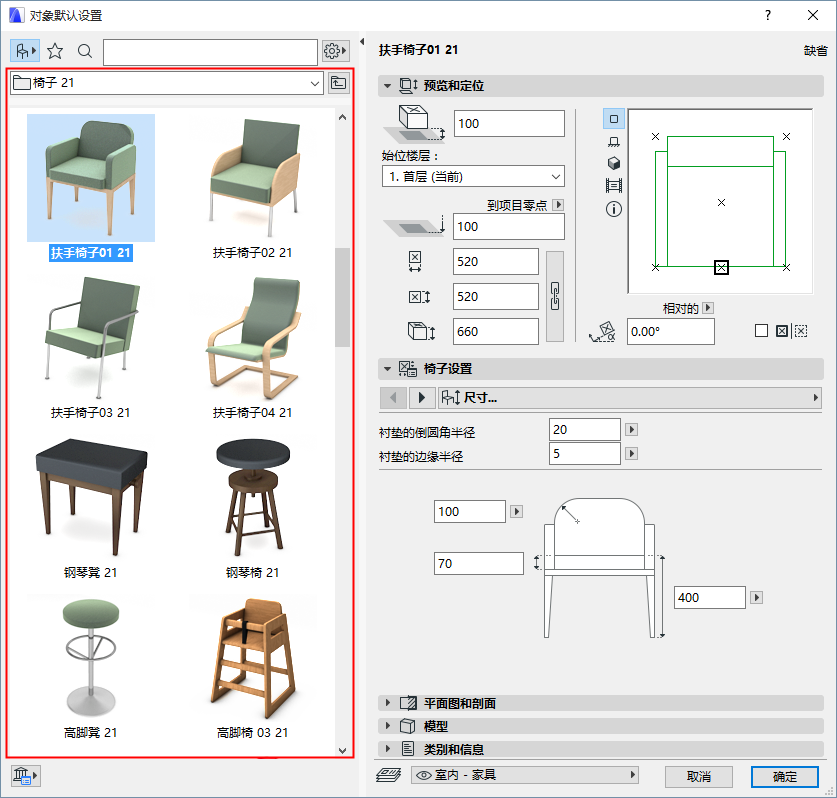
下列ARCHICAD工具被用来放置图库部件元素:
•对象
•灯
•门
•窗
•天窗
•角窗
•墙端
•MEP工具
对于图库部件设置的细节,见下面部分:
对于所有图库部件类型的元素,设置对话框左侧的浏览器部分包含相同的功能。这些功能的说明如下。
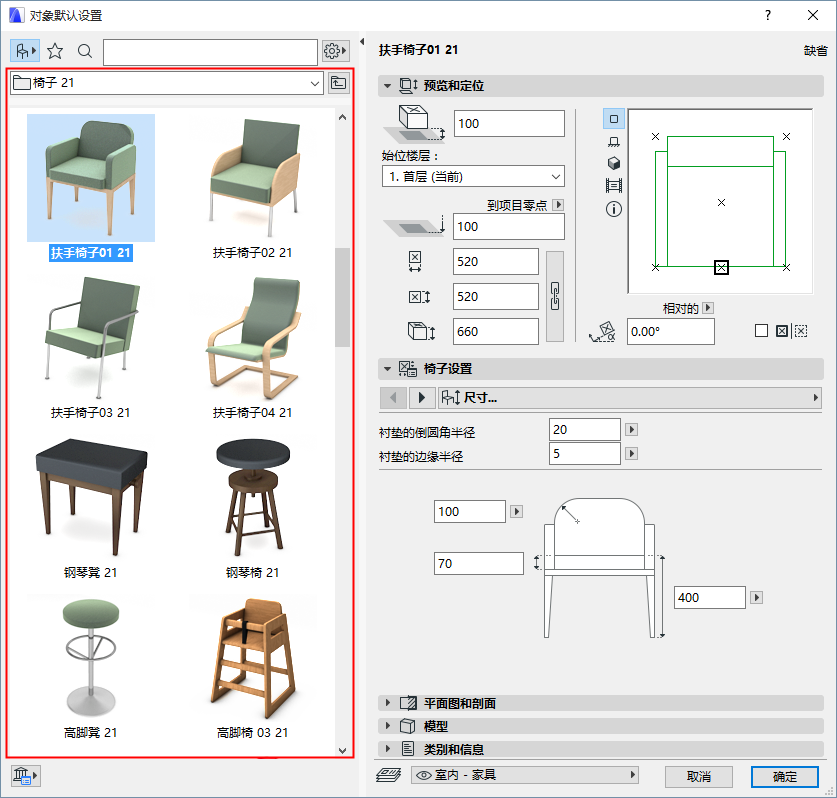
•双击垂直分割器条,或点击黑色箭头,来打开/关闭浏览器区域
•拖动或双击分割器来调整大小或关闭文件夹树区域
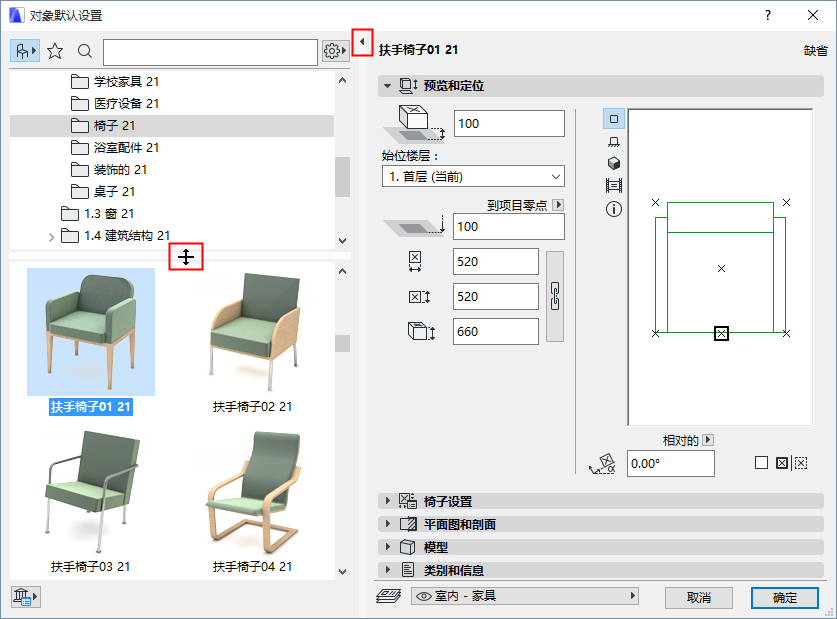
•从浏览器设置的弹出式窗口中,使用树状视图上 或 树状视图左侧来修改该首选项。
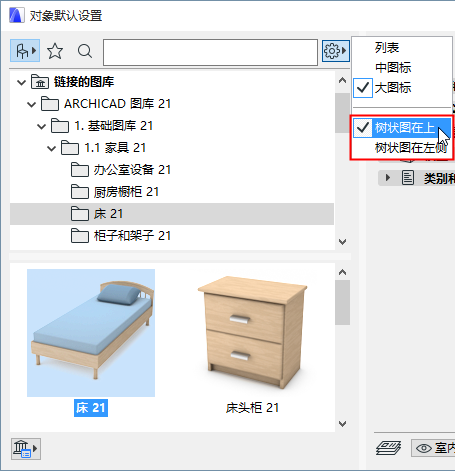
如果树状图可见,文件夹选择器将被自动隐藏。
使用文件夹选择器,隐藏树状视图:
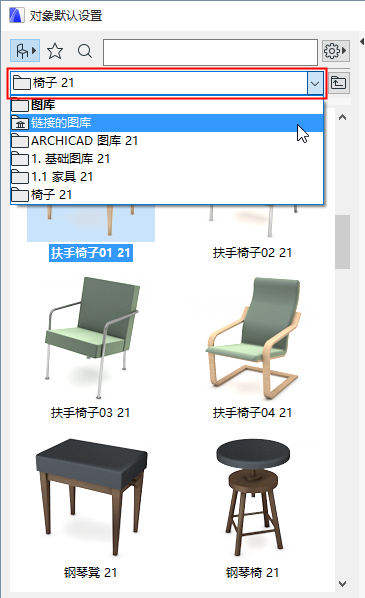
文件夹选择器显示;树状视图隐藏
浏览器区域有两个视图:
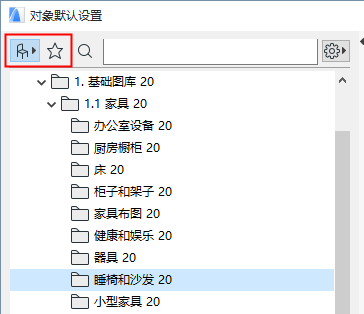
•图库视图 (椅子图标)。在层级结构中显示图库部件。(见下面的在图库视图中设置。)
•收藏夹视图 (星标)。仅显示用于该工具的收藏夹。(见下面的在收藏夹视图中设置。)
从设置弹出式对话框中,选择如何显示图库部件:列表视图,或中等 或 大图标。
水平拉伸并释放调色板也访问这些选项按钮。
注意:在列表视图中,您可以通过点击名称页面,用名称的字母顺序将内容分类。
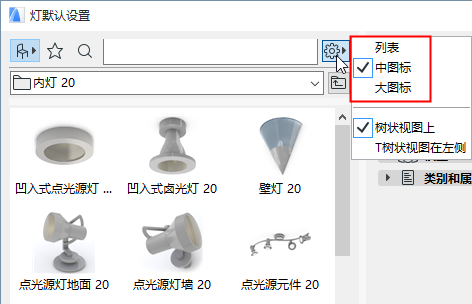
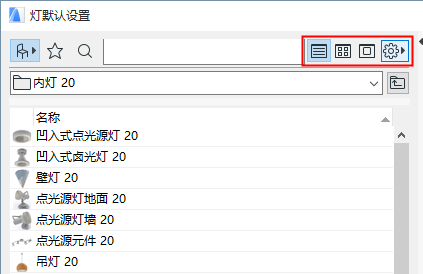
点击浏览区域中的任何图库部件,查看对话框右侧的设置
您看到的设置的图库名称以粗体显示。
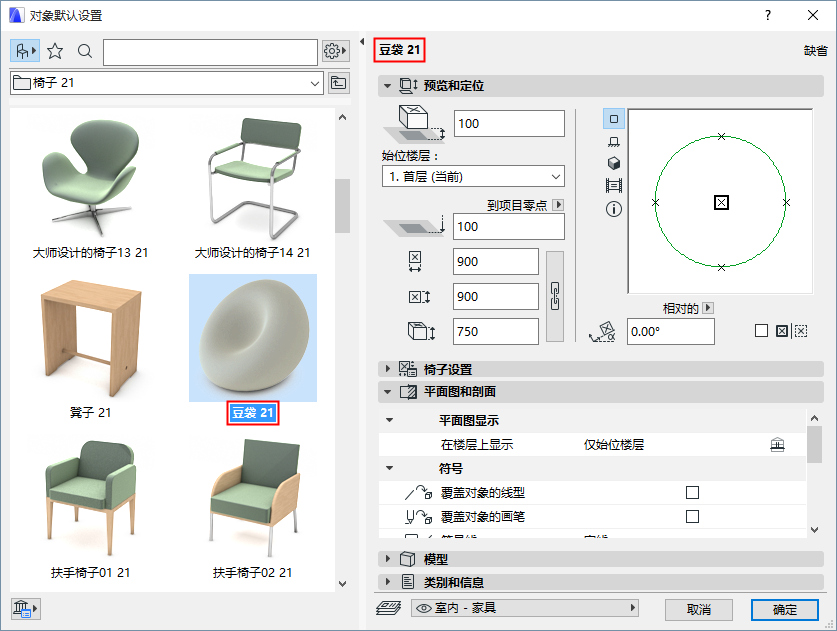
恢复到出厂默认设置
若您自定义修改了图库部件的GDL设置,可通过信息框中的重置指令恢复默认设置:
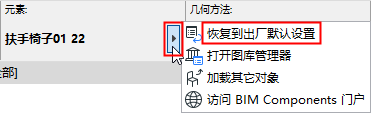
参见搜索图库部件。
参见搜索收藏夹。
图库视图在层级结构中显示图库部件。
点击并保持在文件夹视图(默认)与子类型视图之间切换:
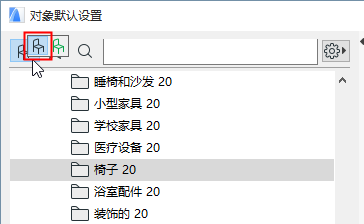

子类型的更多信息,见关于GDL对象子类.
将您的光标悬停在图库部件上来查看其在图库中的名称与位置。

一个已加载图库中的图库部件有下列上下文菜单命令:
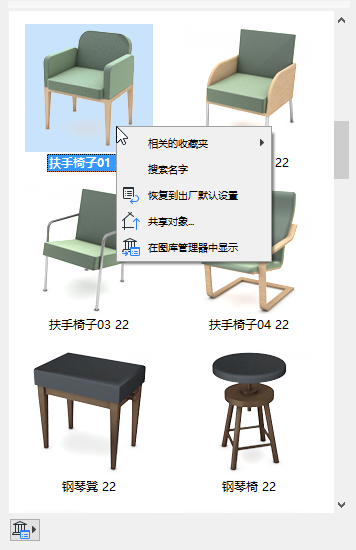
–点击搜索名字使用图库部件名称来启动搜索
–使用共享对象来共享BIM组分上的对象
参见在BIM组件上共享对象。
–使用在图库管理器中显示来查看图库管理器中其图库层级结构内容的图库部件
见图库管理器。
使用左下方图标来使用下述命令:
![]()
•打开图库管理器
•加载其它对象
•访问 BIM Components 门户
•共享GDL对象(如果选定一个图库部件)
注意:这些命令中的一些也可在图库部件的信息框的弹出式对话框中获得。
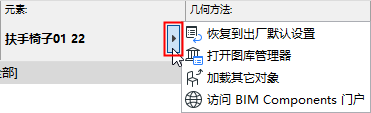
在图库部件设置的收藏夹视图中,仅显示用于该工具的收藏夹。
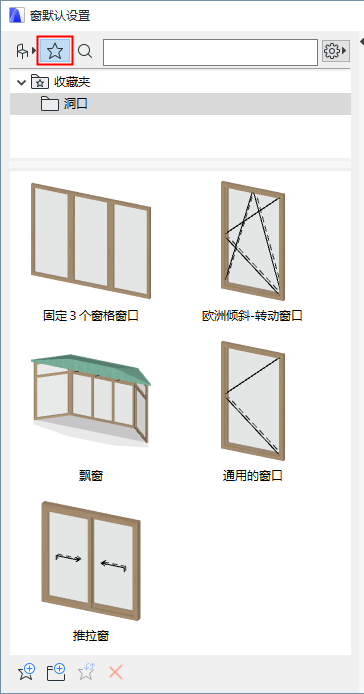
一般信息,参见收藏夹。
•使用附加设置的弹出式对话框在2D与3D收藏预览之间切换
注意:在任意收藏夹的3D和2D预览之间动态切换,将光标悬停在预览上并点击切换。
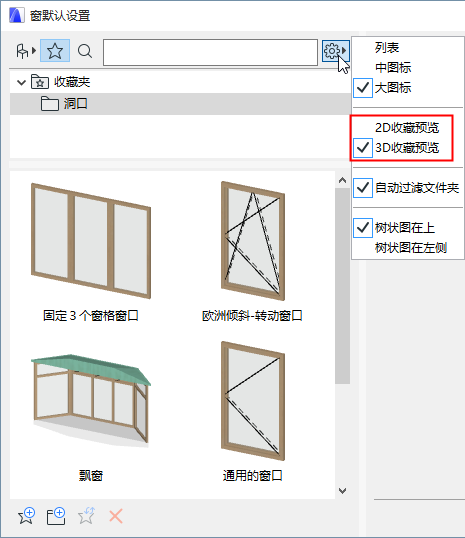
•将鼠标悬停在一个收藏夹上来查看关于它的某些细节
•点击一个收藏夹,在有侧面板中查看/编辑其设置。
•可用的上下文菜单命令:
–重新定义收藏夹:点击以根据当前激活的设置(对象设置对话框中的右侧中的设置)重新定义此收藏夹。
–重命名收藏夹
–删除收藏夹: 出现一个警告来确认删除。
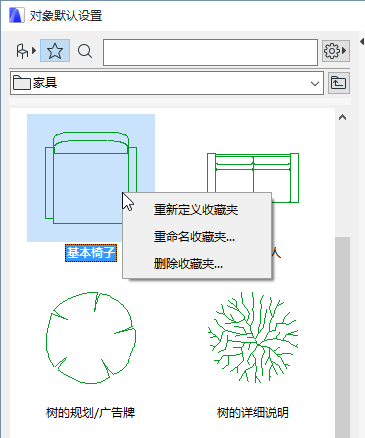
使用图库部件设置(收藏夹视图)底部的新建收藏夹命令保存新收藏夹,使用当前默认的图库部件设置:
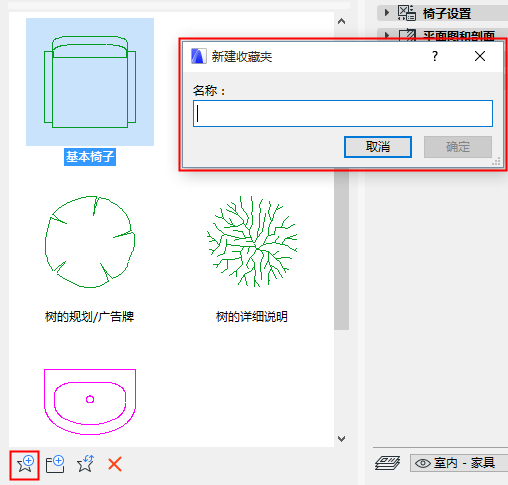
可选择创建一个用于新建收藏夹的文件夹。
对于更进一步的收藏夹管理功能,使用收藏夹面板。