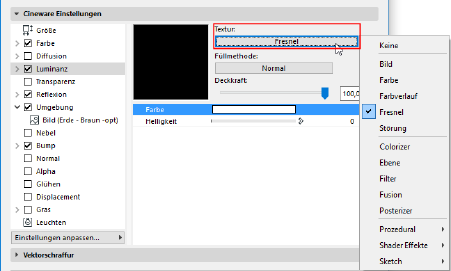
Liste der Shader (Cineware-Oberflächen)
Wenn Sie in den Oberflächenmaterialien für einen bestimmten Kanal einen Shader auswählen möchten, aktivieren Sie den entsprechenden Kanal, klicken Sie auf die Schaltfläche für die Texturauswahl und wählen Sie dann einen Shader aus.
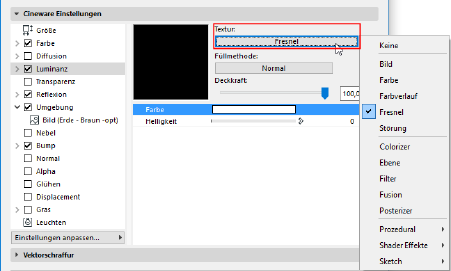
Shader sind sehr kleine Routinen, die in den meisten Fällen über ihre eigenen spezifischen Änderungseinstellungen verfügen.
Im Allgemeinen sind Shader für einen speziellen Zweck, wie z. B. zum Darstellen eines Verlaufs oder einer Oberflächenstruktur (Holz, Marmor usw.) konzipiert. Da sie aus Farbinformationen bestehen, können Sie über den Mischmodus auch mit anderen Farb- und Helligkeitswerten multipliziert werden.
Siehe Füllmethode und Deckkraft (Cineware-Oberflächen).
Wenn ein Shader ausgewählt wurde, können seine Einstellungen durch Klicken auf seinen Namen in der Kanalliste links oder durch Anklicken des grünen Abwärtspfeils im rechten Teil des Fensters aufgerufen werden.
Sie können für einen bestimmten Oberflächenkanal mehrere Shader/Texturen in einer Ebene kombinieren, um nuanciertere Effekte zu erzielen.
Siehe Verwenden von Ebenen zum Kombinieren von Shadern (Cineware-Oberflächen).
Im Folgenden sind die Shader und Shader-Gruppen mit einer kurzen Beschreibung ihrer Parameter aufgeführt:
Prozedurale Shader (Cineware-Oberflächen)
Shader-Effekte (Cineware-Oberflächen)
Sketch-Shader (Cineware-Oberflächen)
Zusätzliche Effekte für Shader-Ebenen/-Ordner (Cineware-Oberflächen)
Mithilfe der Farbauswahl können Sie eine Farbe festlegen.
Der einfachste Shader ist der Farb-Shader. Zur Änderung sind nur die grundlegenden Farbfelder verfügbar. Der Shader kann selbstverständlich innerhalb eines Ebenen- oder Fusions-Shaders in Verbindung mit anderen Shadern oder Texturen verwendet werden.
Mit dem Farbverlaufs-Shader können Sie eigene Farbübergänge in verschiedenen Richtungen und mit unterschiedlichen Mustern erstellen.
•Verwenden Sie das Popup unter Typ, um zwischen mehreren Standardmustern auszuwählen.
•Mithilfe des Werts Winkel können die meisten Farbverläufe gedreht werden.
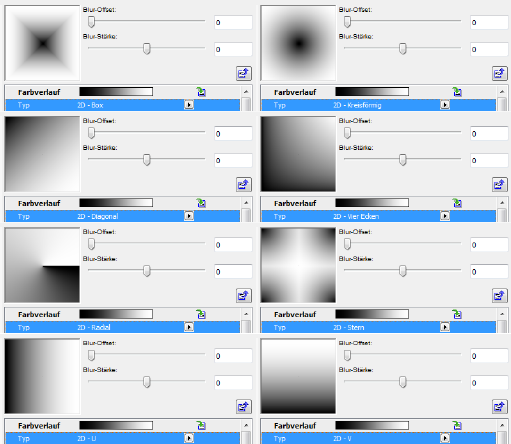
•Turbulenz: Mit dieser Einstellung wird der Übergang zwischen den Farben verzerrt. Wird der Wert auf über 0% festgelegt, werden darunter die Optionen Oktaven, Maßstab und Frequenz aktiviert.
–Der Oktavenwert definiert die Detailtiefe des Turbulenzeffekts.
–Der Wert Maßstab definiert die Effektdichte.
Je höher diese Werte sind, desto stärker ist die innerhalb des Farbverlaufs erzeugte Verzerrung.
–Der Wert Frequenz kann beim Animieren der Farbverlaufsfläche verwendet werden. Der eingegebene Wert legt die Geschwindigkeit fest, mit der die Turbulenz geändert wird.
–Beim Ändern der Option Startwert wird die Turbulenz neu berechnet. Dadurch können mehrere Farbverlaufs-Shader bei einer Oberfläche verwendet werden, ohne dass identische Ergebnisse entstehen.
Normalerweise ist ein Farbverlauf auf die Fläche einer Texturkachel begrenzt, d. h. auf die Fläche, die im Vorschaubild dargestellt ist. Soll die Oberfläche mit dem Farbverlauf auf einem Objekt mehrfach verwendet werden, muss die Option Zyklus aktiviert sein. Durch diese Option pflanzt sich die Oberfläche auf dem Objekt fort.
Die nachfolgende Abbildung zeigt ein entsprechendes Beispiel. Im Bild links ist eine Oberfläche mit einem Farbverlaufs-Shader einem einfachen Ebenenobjekt zugewiesen. Da der Farbverlauf auf die Größe einer einzelnen Kachel begrenzt ist, wird er über die Oberfläche des Objekts hinweg wiederholt. Ist das Objekt gerendert (Mitte), wird nur ein einzelner Farbverlauf dargestellt, der einfach bis an die Objektkante verlängert wurde. Durch Aktivieren der Option Zyklus wird dieses Verhalten abgestellt, sodass der Farbverlaufs-Shader das gesamte Ebenenobjekt bedeckt (rechts).
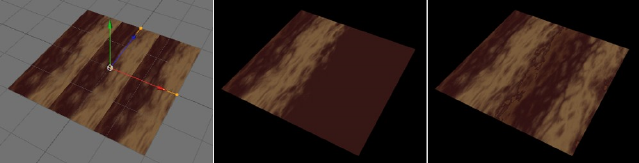
Neben den normalen 2D-Farbverläufen sind auch 3D-Farbverläufe verfügbar. Sie decken einen Bereich im 3D-Raum entlang einer gegebenen Achse ab und können zum Ummanteln von 3D-Objekten verwendet werden.
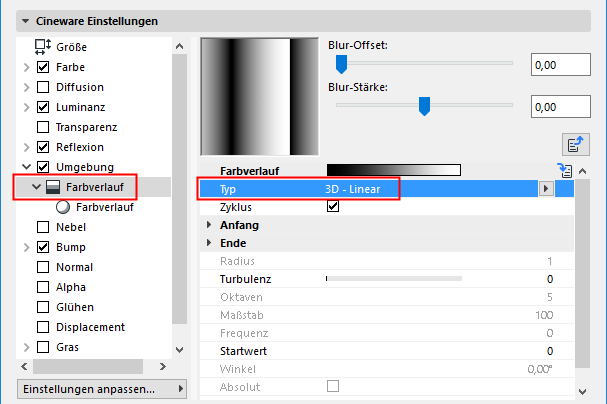
•Das zu verwendende Koordinatensystem wird mit der Einstellung Raum festgelegt.
•Zyklus: Manchmal kann die gewünschte Textur-Map viel größer sein als die Originaltextur. Aktivieren Sie Zyklus, um den Shader in Kacheln anzuordnen.
•Bei kugelförmigen oder zylindrischen Farbverläufen wird mit dem Wert Radius das Volumen festgelegt. Mit den Werten unter Start und Ende werden Position und Richtung des Farbverlaufs festgelegt.

3D Farbverlauf, zylindrisch (Zyklus AUS)
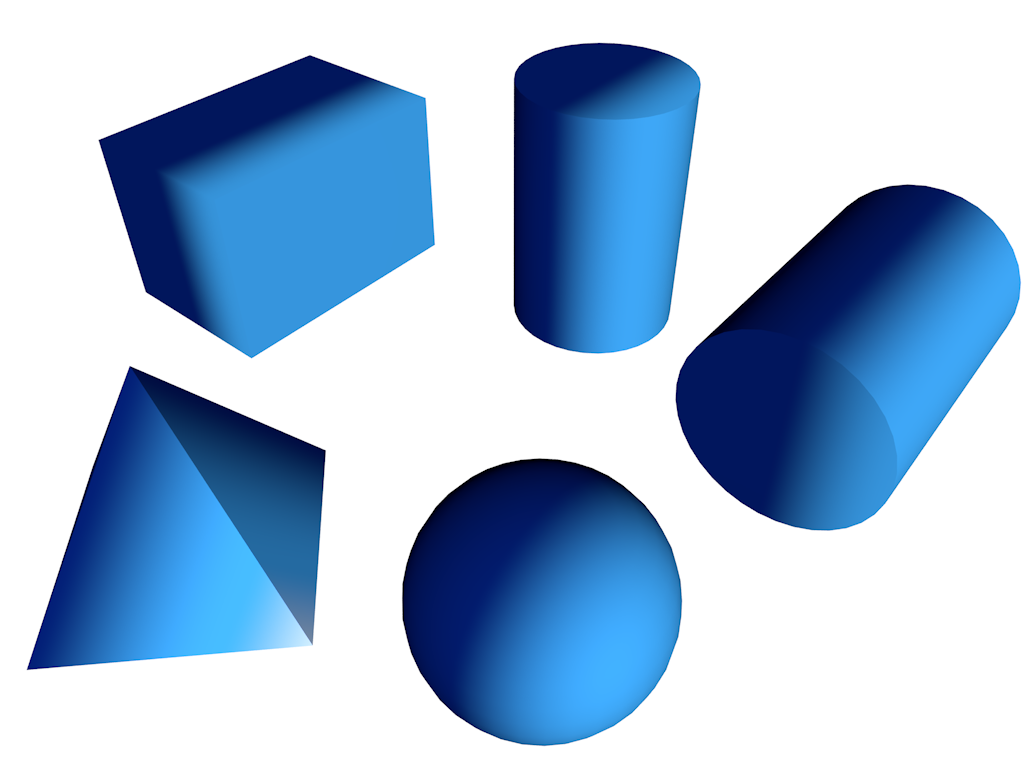
3D Farbverlauf, linear (Zyklus AUS)
Mit diesem Shader kann zahlreichen Arten von Oberflächen (insbesondere Glas, Autolack usw.) ein realistischeres Erscheinungsbild verliehen werden.
Je größer der Winkel ist, aus dem Sie eine Oberfläche betrachten, desto mehr reflektiert sie.

Links: Fresnel-Shader im Farbkanal.
Rechts: Fresnel-Shader im Transparenzkanal.
Der Fresnel-Shader orientiert sich an dem Winkel der Oberfläche zum Betrachter. Wird die Oberfläche aus einem flacheren Winkel betrachtet, herrscht die Farbe vom linken Ende des Verlaufs vor. Wird sie senkrecht betrachtet, ist die Farbe vom rechten Ende vorherrschend.
Dieses Verhalten entspricht dem realen Phänomen. Beispielsweise ist eine Schaufensterscheibe frontal betrachtet kaum wahrnehmbar. Wird sie dagegen aus einem flacheren Winkel betrachtet, erscheint sie wie eine spiegelnde Fläche.
Der Fresnel-Shader kann zwar in jedem Oberflächenkanal verwendet werden (bevorzugt im Reflexionskanal), hat jedoch keine Auswirkung in den Kanälen Bump und Displacement, sofern er nicht als Sekundärkanal verwendet wird.
•Bump benutzen: Aktivieren Sie diese Option, damit der Shader nicht nur auf die Geometrie, sondern auch auf die Schatten auf der Oberfläche wirkt. Bump bezieht sich auf alle Oberflächenmerkmale, die die Normalen und damit die Objektoberfläche betreffen, d. h. auf den Bump- und den Normalkanal.
Aktivieren Sie die Option Physikalisch, um auf zusätzliche Optionen (Brechungsindex, Voreinstellungen und Invertieren) zur Feinabstimmung des Fresnel-Shaders zuzugreifen.
Dieser Shader erzeugt ein zufälliges Muster, das z. B. für Sonnenoberflächen und Steinreliefs verwendet werden kann. Der Vorteil von 3D-Noise besteht darin, dass Sie sich über Mapping oder Stoßkanten in der Textur keine Gedanken machen müssen.
Noise ist ein wesentlicher Bestandteil jedes Rendersystems, da er andernfalls viel zu glatte Oberflächen in mehr oder weniger zufällig unebene verwandelt (z. B. bei Verwendung im Bump-Kanal).

Die nachfolgende Abbildung zeigt Beispiele einiger im Noise-Shader verfügbarer Noise-Typen. Die entsprechenden Effekte sind mit Sub-Polygon Displacement dargestellt (siehe Sub-Polygon Displacement, im Displacement-Kanal).
Links ist der Noise-Shader als normales Graustufenbild abgebildet. Rechts wird der jeweilige Shader mit unterschiedlichen Noise-Größen (Parameter Globale Größe) auf einer Kugel gezeigt.

Der Colorizer-Shader nimmt den Wert eines Eingangskanals und ordnet ihn auf Basis eines Farbverlaufs neu zu. Dies ist sehr nützlich zum Kolorieren von Shadern wie z. B. Noise und zur Farbgebung bei Graustufenverläufen.
•Eingabe: Wählen Sie in dem Popup unter Eingabe das Texturmerkmal aus, das beim Berechnen des Farbverlaufs verwendet werden soll. Der Farbverlauf wird dann entsprechend der Eingangsintensität der Textur von links nach rechts angewendet.
Ist beispielsweise unter Eingabe das Merkmal Luminanz ausgewählt und der Colorizer-Shader enthält einen Verlauf von Schwarz zu Weiß, werden allen schwarzen Texturbereichen die Farben links im Verlauf zugewiesen. Weißen Bereichen wird die Farbe rechts zugewiesen.
•Zyklen: Ist diese Option aktiviert, wird eine Textur mit Helligkeits- oder Intensitätswerten von über 100% in einen Bereich zwischen 0 und 100% heruntergerechnet.
Sie können auch einen Kolorieren-Effekt auf Shader-Ebenen oder -Ordner anwenden.
Siehe Zusätzliche Effekte für Shader-Ebenen/-Ordner (Cineware-Oberflächen).
Mit dem Filter-Shader wird ein anderer Shader oder eine Bitmap gefiltert.
Benutzen Sie den Filter-Shader, um die Werte von Helligkeit, Kontrast, Farbton und Sättigung eines Shaders oder Bitmaps anzupassen. Sie können auch ein Farb-Clipping verwenden, um das Farbspektrum zu verringern und den Kontrast zu verstärken.
Der Filter-Shader ist insbesondere zum Anpassen von HDRI-Texturen nützlich.
Sie können auch einen Filtereffekt auf Shader-Ebenen oder -Ordner anwenden.
Siehe Zusätzliche Effekte für Shader-Ebenen/-Ordner (Cineware-Oberflächen).

links = original
Mitte = Farbton Bearbeitung, Kolorierung an, und verstärkte Sättigung
rechts = Helligkeit und Kontrast Anpassung
Clipping unten/Clipping oben
Diese Parameter clippen bzw. schneiden Farben an zwei Rändern ab. Am schnellsten werden Sie die Funktion dieser Parameter verstehen, wenn Sie sie einfach ausprobieren.
Ein Umkehren der Werte Clipping unten und Clipping oben kann zum Invertieren der Textur führen.
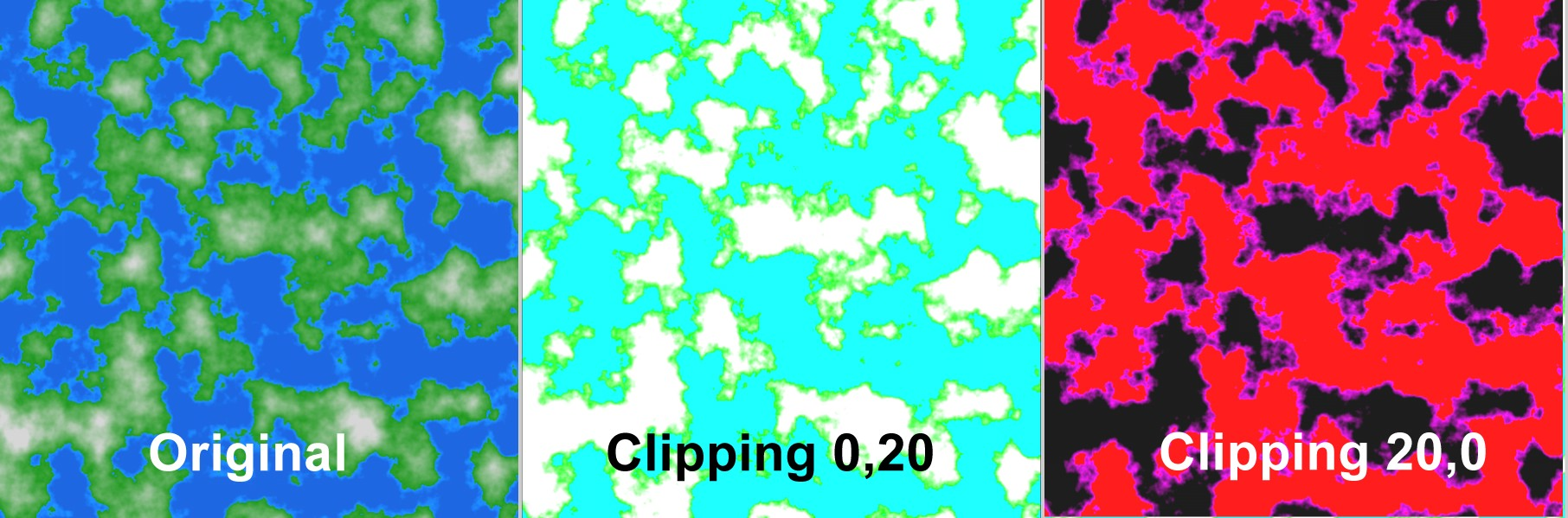
Gradationskurven
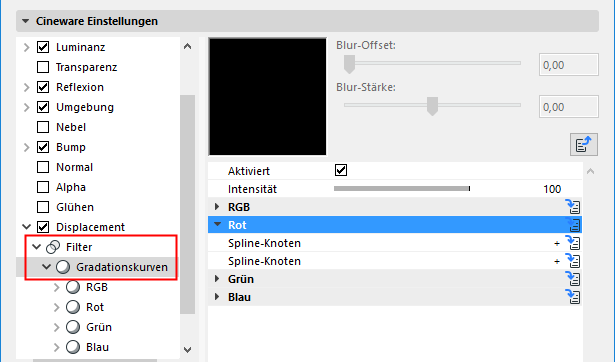
Gradationskurven können zur präzisen Änderung der Helligkeit und der Farbregionen des Originalbilds verwendet werden. Beispiel: Aufhellen nur der dunklen Bereiche eines Bildes, oder kolorieren der helleren Regionen.
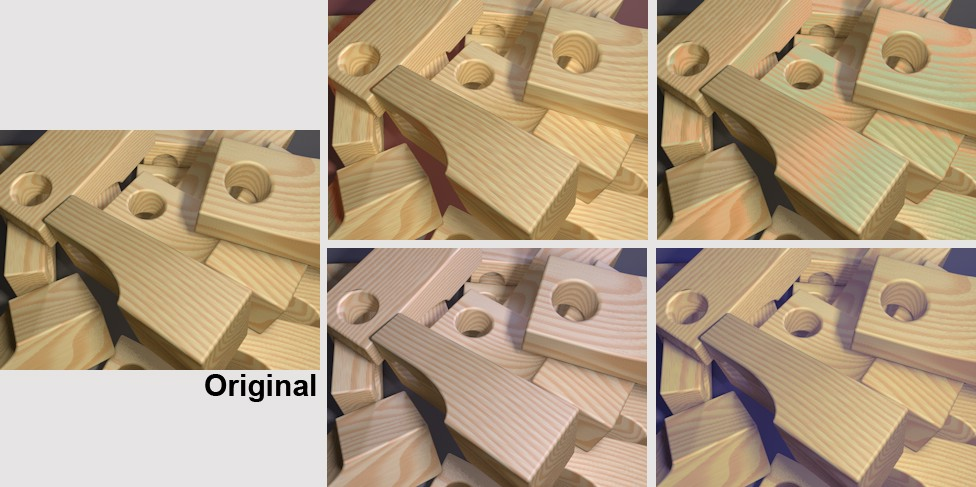
Mit Gradationskurven können spezifische Helligkeitsbereiche aufgehellt, verdunkelt oder koloriert werden
Verwenden Sie diese Kurve (zusätzlich zu den RGB-Kurven) für die Definition der allgemeinen Helligkeit.
Arbeitsweise der Kurve
Eine Gradationskurve legt fest, wo ein neuer Helligkeitswert entlang der X-Achse zugeordnet wird. Die Kurve ordnet den Helligkeitswert 0 dem ersten Drittel zu, d.h. Schwarz. Das zweite Drittel hat einen linearen Gradienten, der dem Bereich proportionale Helligkeitswerte zuordnet. Das letzte Drittel hat einen Maximalwert und erscheint daher weiß.
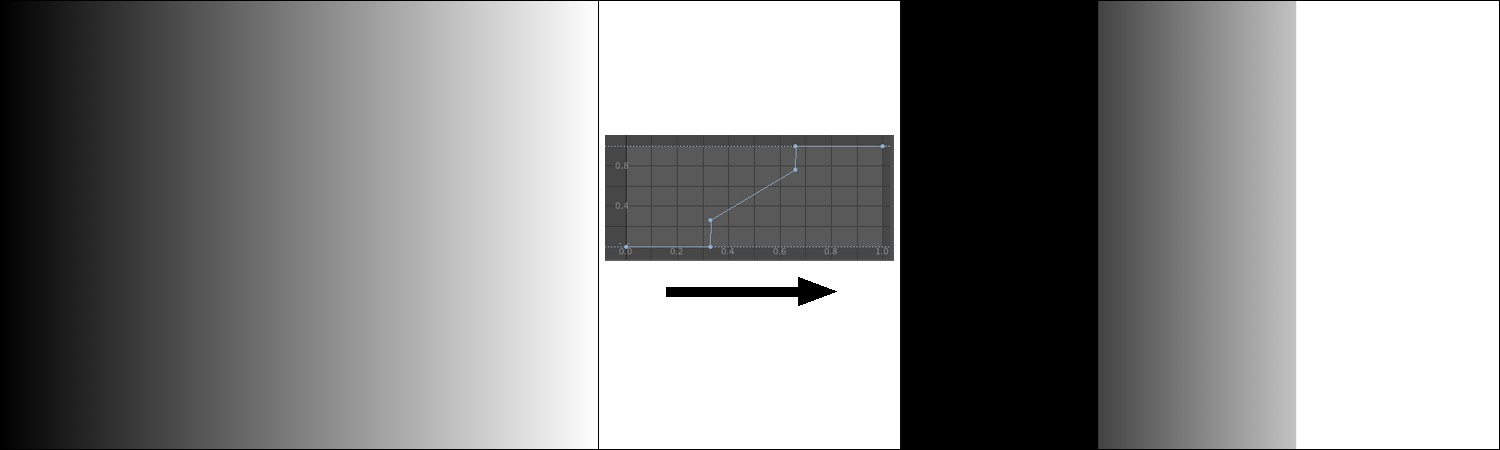
Die Gradientenkurve wird auf die linearen Graustufen auf der linken Seite angewendet. Das Ergebnis ist rechts dargestellt.
Intensität
Verwenden Sie diese Einstellung, um die Stärke des Gradationskurven-Effekts auf die Schattierung zu definieren. Der Wert 0% ergibt keinen Effekt; ein Wert von 100% erzeugt den maximalen Effekt.
RGB
Verwenden Sie diese Kurve zum Definieren der allgemeinen Helligkeit.
Dies kann mit den separaten Gradientenkurven rot, grün und blau auch für individuelle Farbkanäle durchgeführt werden. Damit ist es möglich, nur dunkle oder helle Bereiche zu kolorieren:

Dunkle Bereiche in der Mitte wurden rot koloriert, und helle Bereiche auf der rechten Seite wurden blau koloriert
Mit dem Fusions-Shader können Sie unter Verwendung der Standard-Füllmethoden von Bildbearbeitungsprogrammen zwei Texturen mit einer Maske nach dem Ebenenprinzip kombinieren. Sie können den gleichen Effekt jedoch auch mit dem Ebenen-Shader (siehe unten) erzielen.
Siehe Verwenden von Ebenen zum Kombinieren von Shadern (Cineware-Oberflächen).
Werden nur bestimmte Helligkeits- oder Farbmerkmale einer vorhandenen Textur zugelassen, lassen sich interessante Effekte erzielen. Zum Beispiel kann eine beliebige Anzahl von Bereichen unterschiedlicher Helligkeit nebeneinander angeordnet werden.
Die Anzahl der Farb- oder Helligkeitsbereiche wird durch den Wert Level bestimmt. Der Wert “Breite weicher Rand” dient zum Weichzeichnen harter Kanten durch leichtes Verwischen.
Der Posterizer-Shader kann verwendet werden, um unerwünschte Farbübergänge zu entfernen oder einen Comic-Effekt zu erzeugen. Im nachfolgenden Beispiel wurde zum Erzielen des Comic-Effekts ein Lumas-Shader im Posterizer-Shader angewendet.
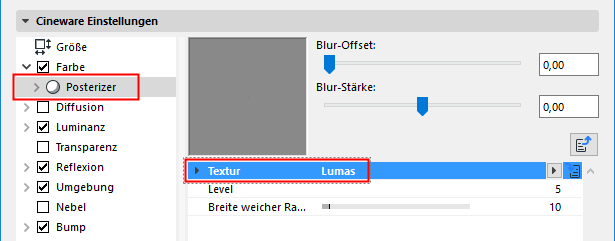

Sie können einen Posterize-Effekt auch auf Shader-Ebenen oder -Ordner anwenden.
Siehe Zusätzliche Effekte für Shader-Ebenen/-Ordner (Cineware-Oberflächen).