Subscribe to changes
Get notified about changes to particular files or folders
Keep track of changes made to the files and folders on BIMcloud by subscribing to these items in the Projects page of BIMcloud Manager. “Folder” can be a regular folder, a BIMcloud Project, or a Library folder.
Once you subscribe to a file or folder, you get a notification whenever that file is modified, or (for a folder) whenever any of its files are modified.
Changes to Teamwork Projects or Libraries are not tracked on BIMcloud, and you cannot subscribe to these items.
How to Subscribe or Unsubscribe
On the Projects page of BIMcloud Manager:
Select the file(s) or folder(s), then click the bell icon.
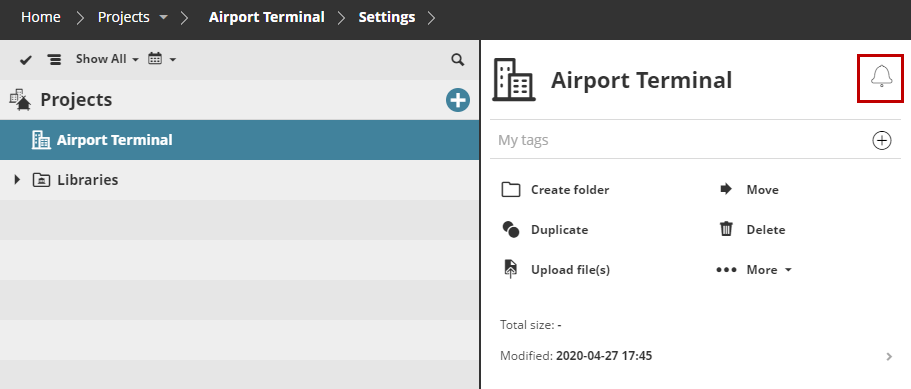
You can only subscribe to an item if you have permission to view it. All such items have a bell icon.
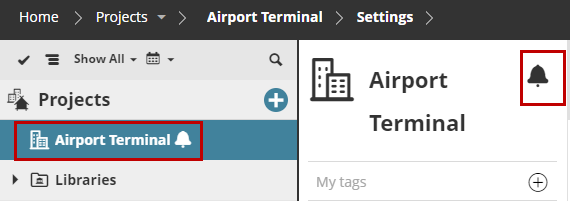
To unsubscribe, just click the bell again.
Subscriptions are for personal use: no one else can see what you have subscribed to. Managers cannot centrally create subscriptions for users.
What counts as a modification?
For the items you subscribed to, you receive a notification whenever its Modified date has changed.
For a subscribed file, the following events will trigger a notification:
Rollback file
Move
Upload new version
Rename
For a subscribed folder, the following events will trigger a notification:
Upload new file
Upload new version of a file
Move existing file into this folder
Move existing folder (which is not empty) into this folder
Move this folder elsewhere
Rename
Rollback folder (Exception: no change is logged if the Rollback only results in deleted files, and no existing file is replaced.)