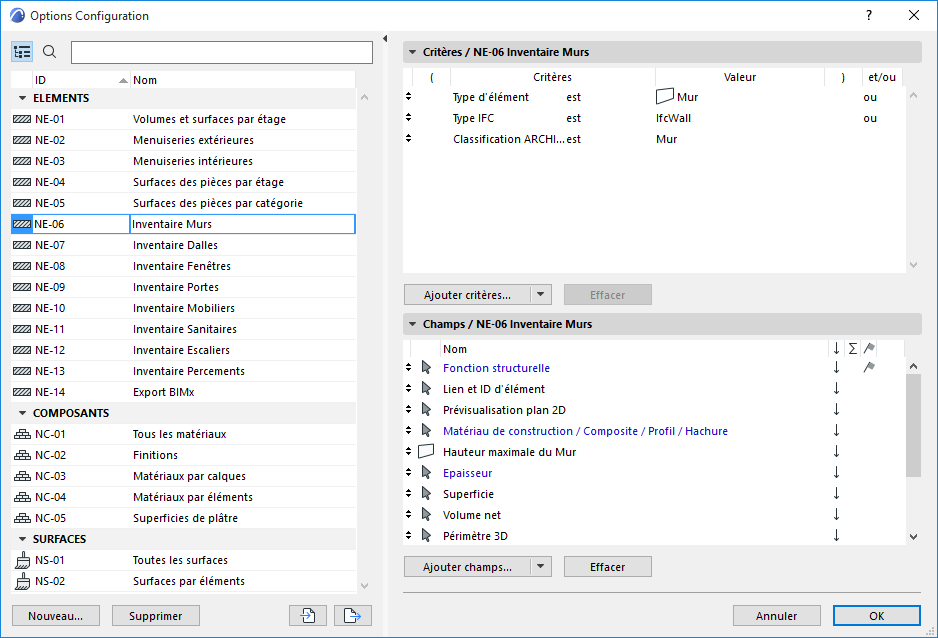
Dialogue Options configuration (Nomenclature interactive)
Pour ouvrir ce dialogue, procédez de l'une des manières suivantes :
•Cliquez sur Options Configuration dans la fenêtre de nomenclature ouverte
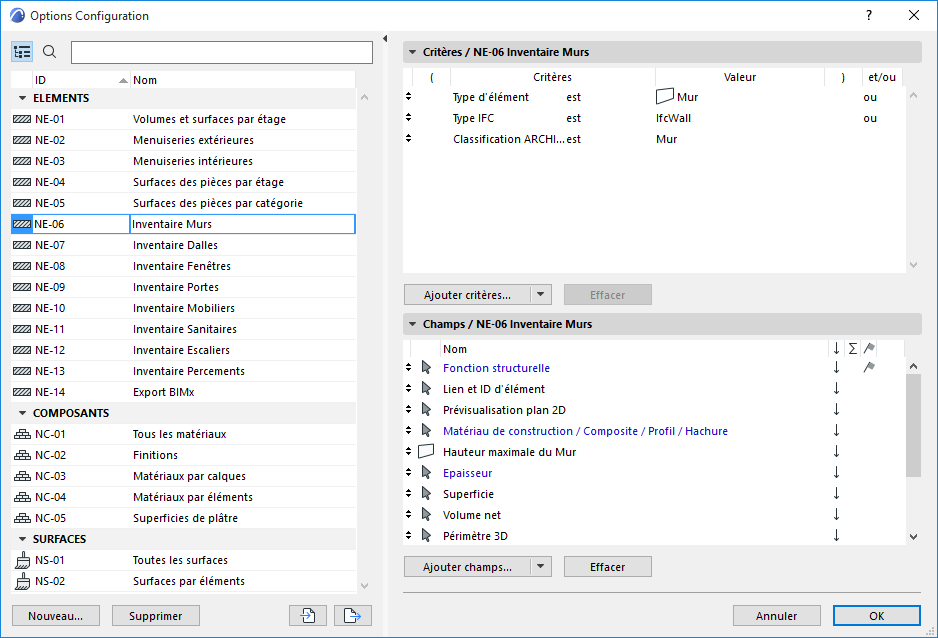
•Utilisez le menu contextuel de la Nomenclature dans le Navigateur
•Dans la palette Navigateur, sélectionnez une Nomenclature, puis cliquez sur le bouton Réglages au bas du Navigateur.
•Choisissez Documentation > Nomenclatures > Options Configuration
Pour une description détaillée, voir Nomenclature interactive.
Voir aussi Réservation dans les Nomenclatures interactives (Teamwork).
Les thèmes de cette section sont :
Définition de critères complexes
Critères et champs supplémentaires : Paramètres d'élément de bibliothèque
Trier les champs de nomenclature
Le volet gauche des Options configuration liste les Configurations définies pour votre projet
Cliquez sur les en-têtes du volet (ID/Nom) pour les trier dans l'ordre ascendant ou descendant.
Vous pouvez renommer la Configuration et éditer son identifiant directement dans cette liste
Editez les Critères et les Champs de la Nomenclature dans les volets de droite.
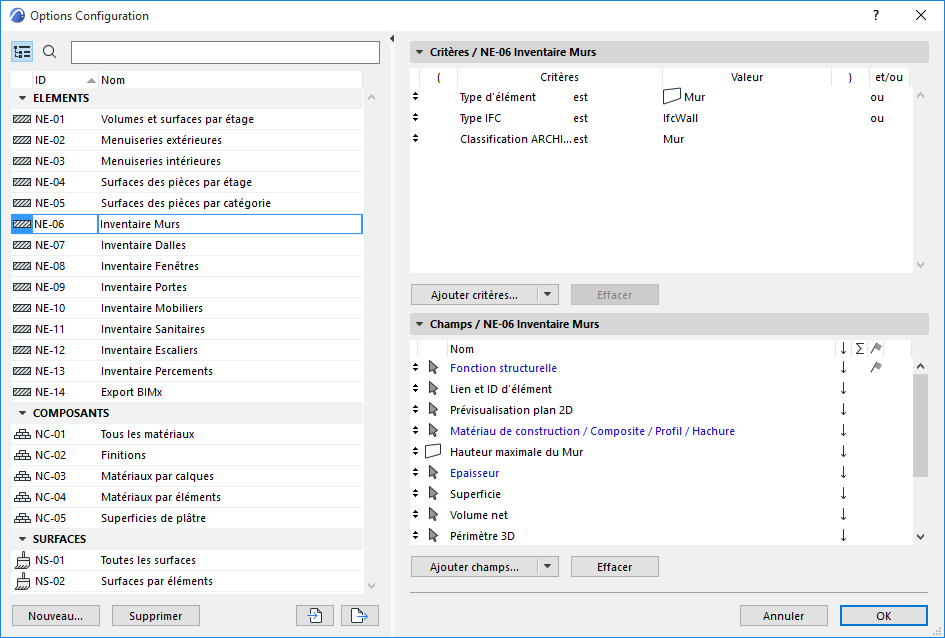
•Nouveau/Dupliquer : Cliquez sur Nouveau pour créer une Configuration de nomenclature.
Dans le dialogue qui apparaît, vous pouvez soit créer une nouvelle Configuration ou dupliquer une Configuration existante.
Choisissez un nom et éventuellement un numéro d'identifiant.
Dans le cas d'une nouvelle Configuration, choisissez “Eléments de construction,” “Composants” ou “Surfaces”, en fonction du type de nomenclature que vous voulez créer.

•Effacer : Cliquez ici pour supprimer la Configuration de nomenclature sélectionnée.
•Importer : Cliquez ici pour importer un fichier de données Configuration (de format XML créé par ARCHICAD 8 ou supérieur) ou un fichier Nomenclature de portes ou de fenêtres (créé par ARCHICAD 7.0.)
•Exporter : Cliquez sur ce bouton pour exporter la Configuration sous forme de fichier XML que vous pourrez ensuite importer dans un autre projet.
Utilisez ce volet pour définir les critères d'Element/Composant/Surface pour les listes.
Pour la description, voir Définir les critères d'élément.
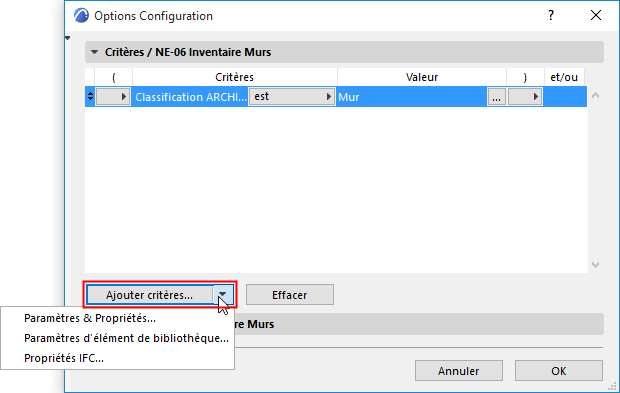
Voir aussi Critères et champs supplémentaires : Paramètres d'élément de bibliothèque
et Définir des critères d'élément en utilisant des données IFC
Effacer : Cliquez sur ce bouton pour supprimer la ligne sélectionnée. Inactif s'il n'y a pas de ligne sélectionnée.
Cliquez et agissez sur la flèche haut/bas au début de chaque ligne pour modifier la place de la ligne dans la configuration.
Définition de critères complexes
L'opérateur et/ou détermine le rapport entre les critères adjacents.
Tenez compte de la signification des opérateurs logiques “ET” et “OU”.
•Si un critère comporte instructions associées à l’opérateur ET, le critère ne sera rempli que si LES DEUX instructions sont vraies.
–Par exemple : Le calque est “Intérieur - Partition” ET le type d'élément est "Mur". La nomenclature ne listera un élément que dans le cas où (1) il se trouve sur le calque donné ET (2) il s'agit d'un mur.
•Si un critère comporte deux instructions associées à l’opérateur OU, le critère sera rempli si l'une, l'autre ou les deux instructions sont vraies.
–Par exemple : Le type d'élément est "Mur" OU "Dalle" OU "Poteau". Votre nomenclature listera tous les éléments qui sont SOIT des murs, SOIT des dalles, SOIT des poteaux.
De ce fait, les critères qui utilisent ET sont plus restrictifs, puisque deux conditions doivent être remplies.
Les critères qui utilisent OU sont moins restrictifs, puisqu'il suffit que l'une des conditions soit remplie.
Notez que si vous voulez lister plusieurs types d'éléments, vous devez les associer à une instruction OU
•Par exemple : Le type d'élément est "Mur" OU "Dalle". (Si vous joignez les types d'éléments par ET, par ex. en indiquant que le type d'élément doit être "Mur" ET "Dalle", vous obtiendrez un résultat nul, puisqu'un élément ne peut être à la fois un mur ET une dalle.)
Si nécessaire, utilisez les colonnes Ouvrir parenthèses et Fermer parenthèses d'Options Configuration pour définir des critères emboîtés et ainsi obtenir une nomenclature plus complexe : dans une ligne sélectionnée, cliquez sur le menu déroulant sous la colonne de parenthèse pour choisir d'en inclure une ou non.

Chaque parenthèse “ouverte” doit avoir une parenthèse “fermée” pour que la configuration soit logique. S'il y a une erreur dans la logique des parenthèse, l'alerte Critères non valables ! apparaît au bas du volet.
Supposons que vous souhaitiez lister tous les murs, dalles et poteaux qui se trouvent sur un certain calque.
Pour remplir ces critères, un élément doit :
1.être un mur OU une dalle OU un poteau.
ET
2.se situer sur ce calque
Pour obtenir le résultat approprié, vous devez constituer un groupe de ces trois types d'éléments en les encadrant de parenthèses. Remarquez les parenthèses dans l'image ci-dessous qui encadrent le groupe de trois types d'élément.
A l'intérieur des parenthèses, les trois types d'élément doivent être associés à des instructions OU, comme dans l'image.


Ce volet liste les paramètres qui seront affichés comme les champs de la nomenclature. Les paramètres qui ne sont pas éditables dans la nomenclature sont affichés en noir, tandis que les paramètres éditables sont affichés en bleu.
•Ajouter champs : Cliquez sur ce bouton pour accéder à la liste des paramètres et propriétés disponibles.
Le contenu de la liste dépend du type de nomenclature et peut inclure des paramètres généraux, des paramètres spécifiques liés aux listes de Composants et des Surfaces et des Propriétés ARCHICAD.

Choisissez un champ (utilisez le champ de recherche en haut pour le trouver plus facilement), puis ajoutez-le à la liste par un double clic. (Vous pouvez également cliquer sur Ajouter ou appuyer sur la touche Entrer.)
Voir aussi Critères et champs supplémentaires : Paramètres d'élément de bibliothèque et Définir des critères d'élément en utilisant des données IFC
Pour plus d'informations sur les paramètres spécifiques utilisés dans les listes d'élément, listes de composants et listes de surfaces, voir les sections suivantes :
Données des composants dans ARCHICAD
Créer une nomenclature de surfaces
Pour des informations sur l'utilisation des propriétés d'ARCHICAD, voir :
Propriétés et Systèmes de classification
Conserver composants ensemble dans nomenclature Cette case à cocher est disponible dans les listes de type de composants des Options Nomenclature.
•Si vous cochez la case, les composants sont toujours groupés selon l'élément auquel ils appartiennent. (Pour les éléments composites, ces composants de hachure sont listés dans le même ordre que dans le dialogue Options Composite.)

•Si vous ne la cochez pas, les composants seront listés selon les Options Nomenclature (c'est-à-dire dans l'ordre de leurs noms plutôt que dans celui des éléments).

Effacer : Cliquez sur ce bouton pour supprimer le champ sélectionné dans la configuration.
Une fois que la configuration (nouvelle ou modifiée) a été définie, son nom apparaît dans le Navigateur et vous pouvez l'utiliser comme toute autre vue.
Définir les champs de la nomenclature pour les informations BIMx
Vous pouvez définir une ou plusieurs Configurations de nomenclature interactive pour choisir lesquelles des informations d'élément ARCHICAD doivent apparaître en navigant dans un Hyper-modèle BIMx dans une application BIMx.
Voir Jeu d'informations sous Créer un Hyper-modèle BIMx.
ARCHICAD comprend une Configuration de nomenclature interactive prédéfinie à utiliser dans BIMx, mais vous pouvez définir d'autres configurations supplémentaires.
Afficher un URL dans les Infos élément BIMx
Ces informations d’élément définies dans la Configuration peuvent inclure un URL, c'est-à-dire un lien d'hypertexte vers un site web (par ex. les informations du fabricant) ou des données liées au projet (par ex. un emplacement dans Google Maps).
La meilleure manière de procéder est la suivante :
1.Dans Configuration du schéma, ajoutez un champ “Texte personnalisé”.
2.Saisissez dans ce champ entre crochets ce que vous souhaitez montrer à l'utilisateur de BIMx :
[Toucher ceci pour afficher le contact du Fabricant]
3.Juste après, sans laisser d'espace, saisissez l'adresse URL entre parenthèses :

Critères et champs supplémentaires : Paramètres d'élément de bibliothèque
Dans les volets Critères et Champs du dialogue Options Configuration, utilisez la flèche noire à l'extrême droite du bouton Ajouter critères ou Ajouter champs pour accéder à des paramètres et propriétés supplémentaires :

Paramètres d'élément de bibliothèque
Cette commande rend disponibles les paramètres des éléments de bibliothèque chargés pour les lister comme critères ou pour les utiliser comme champs.

•Sélectionnez objet par : Utilisez le menu déroulant de droite pour choisir une option de recherche d'objets à sélectionner.
–Vue Dossier : liste tous les dossiers bibliothèques chargés qui contiennent des éléments de bibliothèque.
–Vue Dossier (Objets utilisés seulement) : liste les dossiers de bibliothèque chargés qui contiennent les éléments de bibliothèque utilisés par le projet actuel.
–Critères de recherche : affiche un formulaire qui permet de répertorier les éléments de bibliothèque dont le nom correspond aux critères choisis.
–Objets favoris : affiche la prévisualisation et le nom des éléments de bibliothèque définis comme Favoris.
•Rechercher Objet : Si l'option Critères de recherche est active dans le champ Sélectionnez objet par; cette surface vous permet de rechercher les éléments de bibliothèque dont le nom correspond à certains critères.
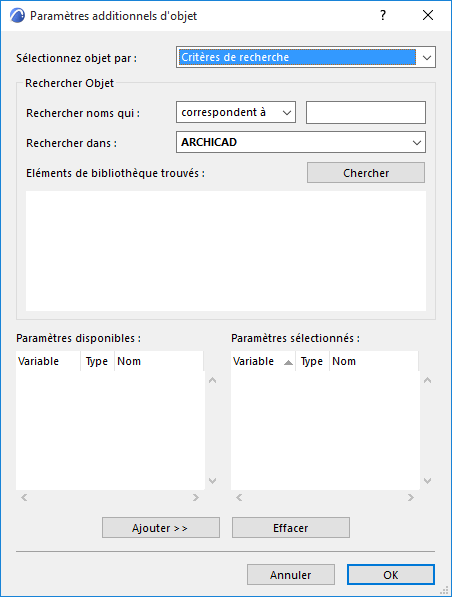
–Rechercher noms qui : Avec le menu déroulant, choisissez une condition (correspondent à, contiennent, commencent par, se terminent par) et saisissez une chaîne de caractères dans le champ de droite.
–Chercher dans : Utilisez ce menu déroulant pour choisir une bibliothèque chargée dans laquelle vous effectuerez la recherche. Cliquez sur le bouton Chercher pour afficher le résultat dans la section Eléments de bibliothèques trouvés.
–Chercher : Cliquez sur ce bouton pour lancer la recherche selon la condition définie avec les contrôles Rechercher noms qui et Chercher dans.
–Eléments de bibliothèque trouvés : Affiche la prévisualisation et le nom des éléments de bibliothèques qui correspondent à la condition définie avec les contrôles "Rechercher noms qui" et "Rechercher dans".
Ajouter : Cliquez sur ce bouton pour ajouter le paramètre disponible sélectionné dans le champ de gauche à la liste des paramètres sélectionnés à droite.
Effacer : Cliquez sur ce bouton pour supprimer le champ sélectionné dans le champ de droite.
Pour utiliser des Propriétés IFC comme critères ou champs dans la nomenclature, choisissez cette commande.
Voir Définir des critères d'élément en utilisant des données IFC.
Trier les champs de nomenclature
Pour modifier l'ordre des champs dans la nomenclature, agissez sur les flèches haut et bas à gauche sur chaque ligne.

Voir aussi Volet Champs de configuration.
Trier par valeur (Ascendant/Descendant)
Pour n'importe quel champ d'Options Nomenclature : Activez la flèche haut/bas pour trier les articles de ce champ en ordre croissant/décroissant. ou laissez ce champ vide pour “Sans". “Sans” signifie qu'il ne sera pas tenu compte de ce champ pour trier.
Remarque : Si “Afficher en-tête” a été coché et que le critère de tri du premier champ est vide (“Sans”), le tri se fait automatiquement en ordre descendant selon le premier champ (qui est la source de l'en-tête)
Dans cet exemple : le champ Volume a activé la flèche haut. Les murs répertoriés du même type structurel seront listés dans l'ordre de leur volume (valeur supérieure en premier).
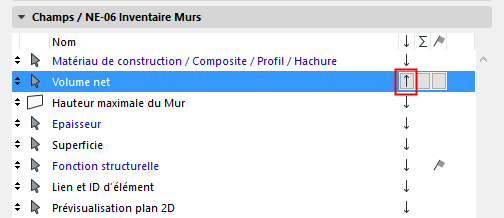

Afficher Total
Afficher un “total” à ajouter une cellule à la nomenclature qui contient la somme de tous les articles de ce champ.
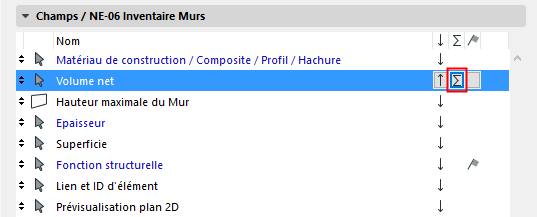

Afficher Quantité
Pour afficher la quantité des articles (au lieu de leur total), cliquez sur l'icône “total1”.
Dans le cas présent, la nomenclature ajoutera la quantité à la colonne Type de mur.
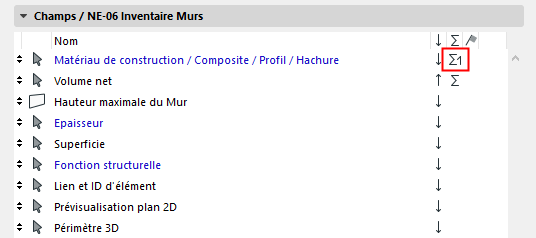

Afficher Total intermédiaire
Afficher l'icône drapeau à côté du champ de nomenclature pour afficher son total intermédiaire.
Ce champ affichera une somme ou une quantité séparée pour chacun des groupes d'éléments identiques dans ce champ.
Par exemple, si le champ Matériau de construction/Composite possède déjà une ligne “Quantité” affichant le nombre total de murs ; pour afficher une Quantité et un Total pour chaque type de mur dans ce champ, nous avons ajouté un drapeau à ce champ dans Options Nomenclature.
Le résultat : Les Types de mur affichent une quantité séparée pour chaque type de mur individuel. De plus, la colonne Volume liste également les sous-totaux de volume correspondants.
