
ArchiCAD’s palettes help you construct, modify and locate elements. Each palette can be shown or hidden separately using the Window > Palettes command.
The main palettes (Toolbox, Info Box, Quick Options and Navigator) can be enabled all at once, using the Window > Palettes > Show Main Palettes Only command.
Each of these palettes is described in detail in the ArchiCAD documentation:
Two of these palettes - the Control Box and Coordinates - may be familiar from earlier versions of ArchiCAD. They are not displayed by default, because their commands are available from other parts of the interface. To display either of these palettes, go to Window > Palettes and choose the desired palette(s).
To customize your palette scheme (a saved configuration of palettes), set up your palettes manually in the ArchiCAD workspace by doing any or all of the following:
•Show or hide palettes as needed (click its name on or off from Window > Palettes)
•Show or hide toolbars as needed (click its name on or off from Window > Toolbars)
•Change the shape of a palette by choosing a shape option from its context menu. The Info Box, Coordinates Palette and Control Box palettes have shape options - for example, extended or compact - that you can set using the context menu opened by right-clicking the palette on screen.

•Change the position and size of a palette by dragging the palettes to a desired position.
•Dock palettes as needed (Windows only)
Use the Scheme Options page of Palette Schemes to manage (Store, Rename, Delete, Redefine, Export, Import) and apply Palette Schemes: go to Options > Work Environment > Palette Schemes.
See Scheme Options.
Palette Schemes differ from the rest of the Work Environment schemes: the settings they contain are defined not in the Work Environment dialog box; instead, Palette Schemes settings reflect the way you manually set up your palettes in your workspace.
Note: While the show/hide status of a toolbar is saved in a palette scheme, its content is defined as part of a Command Layout Scheme.
Docking Palettes (Windows Only)
Palettes can “float” over your workspace, and if a floating palette is in the way, you can either close it or drag it away. However, many ArchiCAD palettes can also be docked (in Windows only) at an edge of the workspace. A docked palette is fixed at the edge of your screen, with no workspace underneath it: this way, if you maximize the active window, the entire workspace is visible. A docked palette can be made to “float” again at any time.
To dock a palette, click on its title bar (the drag symbol will appear) and drag it to one side or the top or bottom of the screen until the drag symbol hits either the side or the top/bottom limit.

Release the cursor to dock the palette.
Note: When dragging a palette in Windows, its anchor point is the drag symbol (not a palette edge).
How to Un-Dock a Palette
To pop a palette out of its dock and into a free-floating position, just click and drag on its header. Alternatively, double-click the palette; double-click it again to re-dock.
Docking Groups of Palettes
You can dock several palettes at either side of the screen and snap them to each other, forming a palette group.
•Click and drag to dock the first palette.
•To insert a second palette above the first, click and drag the second palette onto the title bar of the first.
•To insert a second palette below the first, click and drag the second palette to the line at the bottom of the first one.
•You can also place two (or more) palettes side by side, sitting atop a single palette (or vice versa), as part of the same group.
•If you resize any palette that is part of a palette group, the rest of the palettes in the group will be resized automatically.
•The width of all palettes in the group are resized simultaneously (by dragging the edge to the right or left).
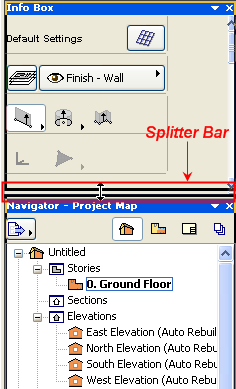
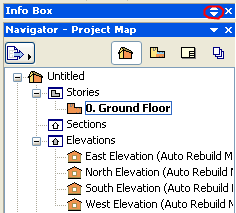
To set how much of each palette should be visible on screen, drag the splitter bars up or down, for palettes stacked on top of each other, or right/left, for palettes grouped next to each other. (The splitter bars are the lines which divide each palette from the others.)
Limitations on Docking Palettes
•Not every palette can be docked to all sides of the screen.
•The following palettes/dialog boxes cannot be docked: Mark-Up Tools; Selections; Library Loading Report; Pet Palettes; Element Information; Find and Select; RoofMaker; Solid Element Operations; Sign in; Text Formatting; Profile Manager; Quick Layers.
Suspend Docking Function
To suspend the docking function while dragging a palette, press Ctrl (Windows).
Snapping Palettes (MacOS Only)
On a MacOS, you can snap ArchiCAD floating palettes to each other, to the edge of the screen.
Palettes will snap to each other if you pull them within a given range of each other. The palette edge (not the cursor) is the docking anchor.
•If a palette is snapped to the bottom or to the right of another, then both palettes can be dragged as a single object.
•If a palette is snapped onto the top or to the left of another palette, then they will not “stick together” when you move them.
Suspend Snapping Function
To suspend the snapping function while dragging a palette, press Cmd (MacOS).