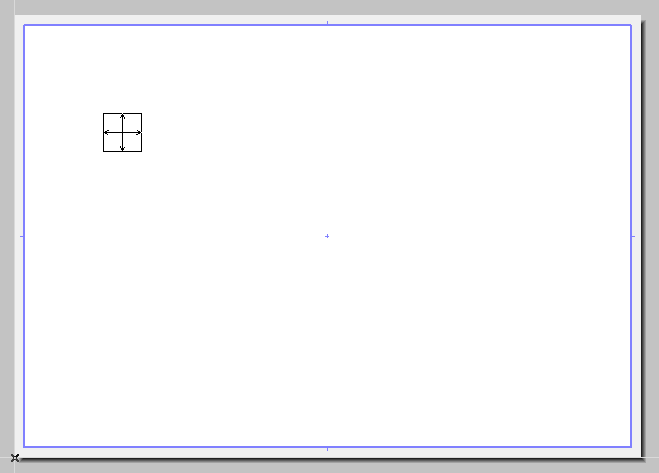
Placing Drawings Onto the Layout
Drawings can be placed on layouts separately or collectively in the following ways.
Drag and Drop View onto Layout (Navigator Palette or Organizer)
Place Drawing from External Application
Place Drawing Using Layout Editor
Place Single Drawing Using the Drawing Tool
Import View(s) from External ARCHICAD Project (Solo or Teamwork)
During drawing placement, ARCHICAD will use the Drawing’s Anchor Point as set in the Drawing Size and Appearance Panel of Drawing Default Settings. The same Anchor Point will anchor the drawing in case its source view is later modified and the drawing updated.
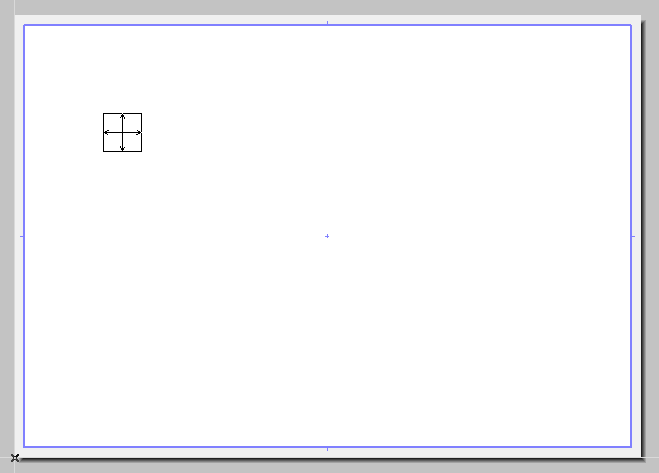
Drag and Drop View onto Layout (Navigator Palette or Organizer)
With the Layout window active, go to the Navigator Palette or Organizer, and drag and drop one or several items (viewpoints, views or views originating from external ARCHICAD files) directly onto the layout. When added to a Layout, viewpoints are converted to views with their current settings. The newly created view is added to the View Map, and the newly placed Drawing is added to the Layout Book.
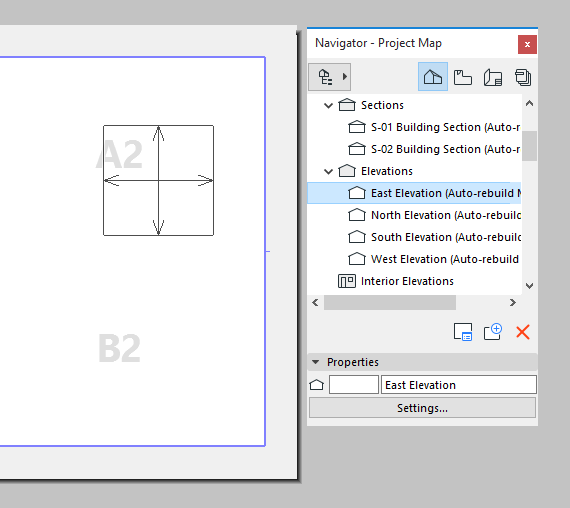
Note: When placing several items from the Navigator/Organizer simultaneously onto a Layout, the placement obeys the rules (such as “Auto Arrange”) set in the Drawing Placement section of Master Layout Settings.
See Organizer Palette and Access Views/Layouts from External ARCHICAD Project.
See also Arranging Multiple Drawings on the Layout.
Place Drawing from External Application
1.Use the File > External Content > Place External Drawing command.
2.From the appearing Place Drawing dialog box, select a drawing file from the file system. (The PDF format, many image formats, DXF and DWG are among the available formats.) Click Open.
3.Use the cursor to place the drawing in the ARCHICAD window.
To import only certain layers of DWG/DXF/or DWF drawings:
See “Enable Partial Open” at Open Options (DXF/DWG Translation Setup).
To show/hide the source layers of imported DWG drawings placed in ARCHICAD:
See Embedded Layers.
Use the controls in Drawing Settings to define the drawing’s appearance and behavior.
See Drawing Settings.
See also Importing PDF Files As Drawings.
Place Drawing Using Layout Editor
In the Organizer’s Layout Editor, drag and drop viewpoints, views and external files from the appropriate hierarchy list on the left side into the Layout Book on the right side. (Or use the Place Drawing command on the left side of the Organizer.)
See Organizer Palette.
See also Access Views/Layouts from External ARCHICAD Project.
The placement of the drawings obeys the following rules:
•If you drop an item on the name of an existing layout, the drawing will be added to that layout.
•If you drop an item on the name of a subset or the Layout Book itself, the drawing will be placed on a new layout created automatically inside the subset (or at the topmost level of the Layout Book.
Use the controls in Drawing Settings to define the drawing’s appearance and behavior.
See Drawing Settings.
Place Single Drawing Using the Drawing Tool
With a Layout window active, activate the Drawing tool from the Toolbox, then click on the Layout.
From the appearing Place Drawing dialog box, choose one of the following options as the Drawing source:
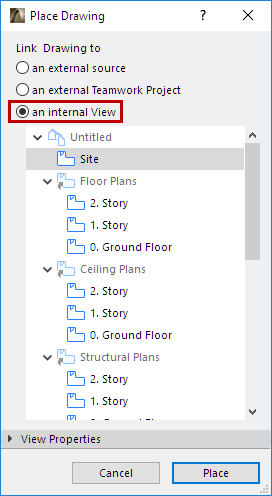
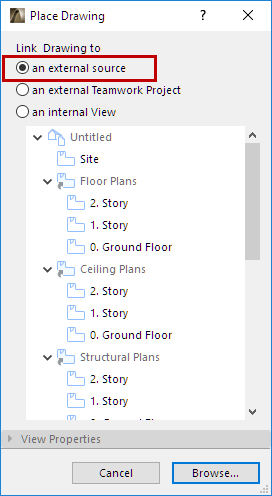
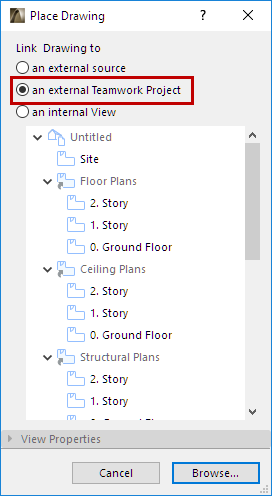
•an internal view: The current project’s View Map is shown in the dialog box. Select a view, then click Place. (The properties of any selected view are displayed in the View Properties panel below.)
•an external source: Click Browse to locate the Drawing file using a directory dialog box.
If you choose an ARCHICAD project file, the Place Drawing dialog box appears again, listing the View Map of the chosen project. Select a view, then click Place to place it on the active Layout window.
•an external Teamwork Project: Click Browse. In the appearing Select Teamwork Project dialog box, choose the server and the project you need. The Place Drawing dialog box appears again, listing the View Map of the chosen project. Select a view, then click Place to place it on the active Layout window.
Important: To access the server and its projects, your user name must be present on the Teamwork project’s User list.
See the BIMcloud/BIM Server User Guide for details.
Use the controls in Drawing Settings to define the drawing’s appearance and behavior.
See Drawing Settings.
Note: This command not available in every localized ARCHICAD version.
With the Save view and place on Layout command, the new view will appear both in the View Map and in the Layout Book.
The command is available:
•from the active window’s context menu
•from the view/viewpoint’s context menu in the Pop-up Navigator (in case of a view, the command is called simply Place on Layout)
•from the Document menu
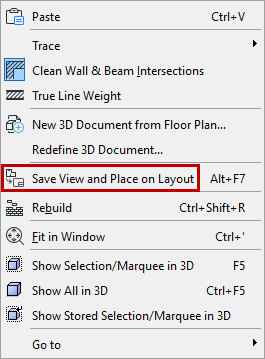
The layout window will become active (opening the most recently active Layout, or the first Layout in the Layout Book).
Click to place the drawing.
Import View(s) from External ARCHICAD Project (Solo or Teamwork)
Import from a solo ARCHICAD project:
1.File > External Content > Place External Drawing
2.From the appearing dialog box, choose an ARCHICAD project (PLA, PLN, BPN).
3.Click Open.
4.The Import views from ARCHICAD Project dialog box appears. Choose the view(s) to import and a method for adding them to the Layout Book.
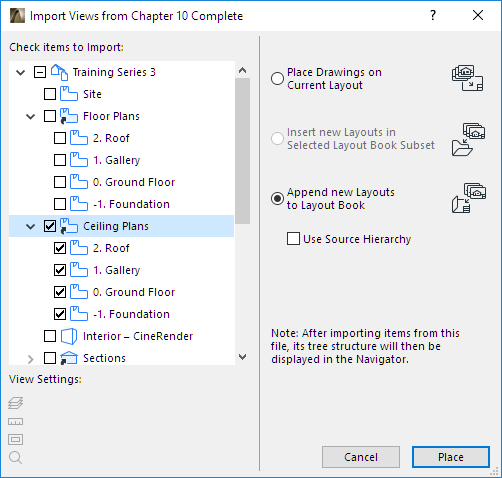
For more details, see Import Views from ARCHICAD Project.
5.Click Select. The views are added to the Layout Book.
Import from a Teamwork project:
1.File > External Content > Place External Drawing from Teamwork Project
2.In the appearing Select Teamwork Project dialog box, choose the server and the project you need.
Note: Keep in mind that if you link a drawing from a Teamwork project, that source Teamwork project must have the same version number as the host project.
3.Click Select.
Important: To access the server and its projects, your user name must be present on the Teamwork project’s User list.
See the BIMcloud/BIM Server User Guide for details.
4.The Import views from ARCHICAD Project dialog box appears. Choose the view(s) to import and a method for adding them to the Layout Book.
For more details, see Import Views from ARCHICAD Project.
5.Click Select. The views are added to the Layout Book.
See also Note on Drawings placed from Teamwork Project.
Placing a view from another ARCHICAD project file will launch another instance of ARCHICAD.
Note: If you do not wish to launch ARCHICAD with each view placement, go to Options > Work Environment > More Options and check “Do not launch new instance of ARCHICAD.”
Once you have placed a view from an external ARCHICAD project file into the current one, the view map and Layout Book structure of this source file will be at your disposal in the Project Chooser, and you will be able to place additional drawings easily into the current project’s Layout Book.
See also Access Views/Layouts from External ARCHICAD Project.