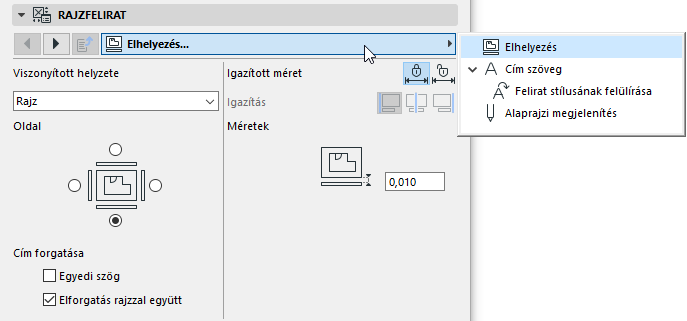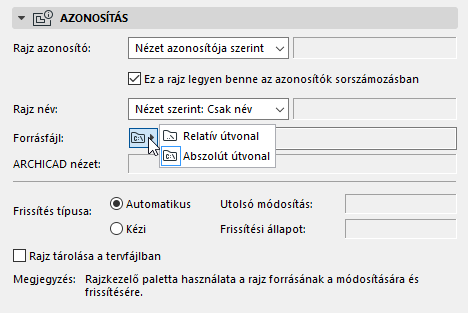
A valamennyi eszköz eszköztárában érvényes általános beállítások leírását ld. Munkavégzés az Eszközbeállító párbeszédablakokban.
Rendeljen azonosítót az elhelyezett panelhez.
Megjegyzés: Modellnézetben elhelyezett Rajz esetén ez a mező üres.
•Tervlaponként: a rajz azonosítója az azon a tervlapon megadott tervlap beállításoktól függ, amelyen a rajz található. A Tervlap beállításokban ellenőrizze a „Tervlapon található rajzok azonosítói” lapot.
•Nézet azonosítója szerint: Amennyiben a forrás nézet rendelkezik azonosítóval, úgy a rajz azonosítója is ez lesz.
•Egyedi: Adjon meg egyedi azonosítót a jobb oldalon található szöveg mezőben.
Ez a rajz legyen benne az azonosítók sorszámozásában: Ezt a négyzetet bejelölve a rajz akkor is megjelenik az azonosító sorban, ha egyedi azonosítót használ.
Ha a rajz forrása ARCHICAD nézet:
•Nézet szerint: Csak név
•Nézet szerint: ID + név
•Egyéni
Ha a rajz forrása külső fájl:
•Egyéni
•Forrásfájl szerint. Csak olvasható mező. Kattintson a mappa ikonra a fájl elérési útvonalának az abszolút vagy relatív megjelenítéséhez.
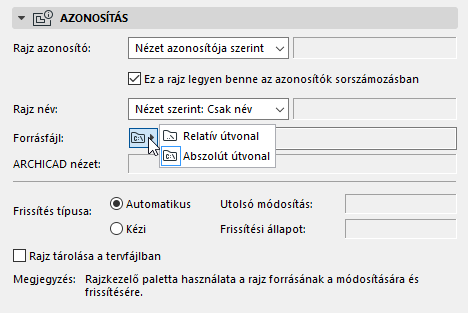
•ARCHICAD nézet: a nézet útvonalát jelzi, ha a rajz forrása ARCHICAD nézet.
•Oldalszám: akkor jelenik meg, ha a rajz forrása többoldalas dokumentum (pl. PDF fájl).
•Automatikus: a rajz automatikusan frissül, ha a tervlap aktiválódik. Ha a rajz más forrásból érkezik, mint az aktuálisan megnyitott terv, akkor az ARCHICAD ellenőrzi, hogy kell-e frissítenie.
•Kézi: a rajz abban az állapotban marad meg, ahogy a tervlapra eredetileg el lett helyezve. Ez a megoldás olyankor lehet hasznos, ha érintetlenül szeretné hagyni a rajzokat, amíg jóvá nem hagyják őket vagy tovább nem tud lépni a következő munkafázisra.
•Rajz tárolása a tervfájlban: a manuális frissítésű rajzoknál automatikusan be van jelölve.
Ha nincs bejelölve, a külső rajz forrásfájljának elérhetőnek kell lennie akkor, amikor más helyen nyitja meg a tervet.
Rajz mérete és Megjelenés panel
Az első négy mező- Szélesség, Magasság, Nagyítás és Rajzlépték – kapcsolatban áll egymással (amint a Zárolás ikon is mutatja). Az egyik mezőben végrehajtott változtatás a másik három mező értékeit is módosítja úgy, hogy a rajz eredeti aránya változatlan maradjon. Ezekkel a mezőkkel a rajz méretét tudja módosítani vagy mértékegység szerint vagy eredeti méretének az arányában (Nagyítás).
Tervlap kitöltése
Ez a beállítás a Nagyítás legördülő listában található.
Háló cellához igazítás
Akkor elérhető, ha a tervlapon található háló.
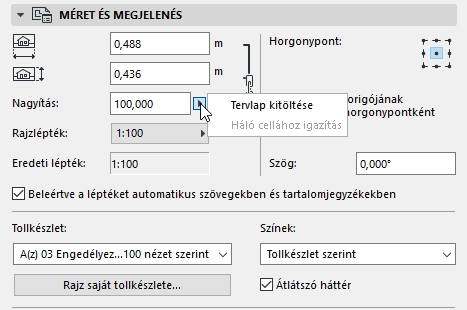
A rajz tervlapon történő átméretezéséhez (ahelyett, hogy a forrásnézetben található eredeti léptéket használná) válasszon egy előre definiált értéket a Rajzlépték felugró ablakban vagy adjon meg tetszőleges egyéni léptéket. (A szélesség/magasság/nagyítás értékek az új léptéknek megfelelően meg fognak változni.)
Megjegyzés: Ha a rajz Tervlapsablon beállításokban megadott forrásmérete nagyobb, mint az itt kiválasztott papír mérete, az ARCHICAD automatikusan átméretezi a rajz kimeneti méretét, hogy ráférjen a papírra.
Megjegyzés: A Modellnézetben elhelyezett rajzok, valamint az elhelyezett rajzok és PDF-dokumentumok számára a lépték nem jelenik meg. Ehelyett a rajz felbontása látható (dpi-ben).
A Rajzlépték testre szabása a rajzon belüli tárgyak léptékére nincs hatással; ez a rajz grafikai átméretezésének felel meg, hasonlóan, mint a másológépek dokumentum-nagyítási funkciójánál.
A testre szabott Rajz lépték elkülönül az Eredeti léptéktől. A Rajz léptékhez és az Eredeti léptékhez külön Automatikus szöveg bejegyzések és Cím paraméterek érhetők el: ha egy tervlapon vagy tervlapsablonon automatikus szöveget helyez el a „Rajz léptékhez”, az adott tervlapon minden rajzhoz megjelenítésre kerülnek a Rajz léptékek.
Lásd Automatikus szöveg.
Eredeti lépték: a rajz forrásnézetének léptéke.
Lépték hozzáadása az automatikus szövegekhez és tartalomjegyzékekhez: A Rajzlépték hozzáadható a végeredményhez az Automatikus szöveg funkció segítségével (pl. tartalomjegyzék vagy tervlap). Azonban bizonyos rajzok esetén az így létrehozott lépték félrevezető lehet, például akkor, ha a rajz PDF fájl részét képezi. Mivel az ARCHICAD nem ismeri fel a PDF tartalmakat, ilyen esetben nem érdemes megjeleníteni a rajzléptéket. Ezért az ilyen rajzok esetén ne jelölje be ezt a négyzetet.
Horgonypont: az a pont, amelynél a rajzot a tervlapra helyezzük. A rajz fix pontjaként szolgál, amikor annak elemeit a forrásnézetben módosítjuk.
A rajz horgonypontjának meghatározása:
•A rajz belső origójának használata horgonypontként: Jelölje be ezt a négyzetet, hogy a rajz elhelyezése után annak belső origóját horgonypontként használhassa.
•Horgonypont: A kilenc pont valamelyikére kattintva jelölje ki az egyiket horgonypontként.
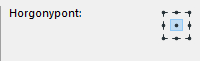
Szög: Szükség esetén adja meg a rajz helyzetének elforgatási szögét.
Alaprajzban, részleten, munkalapon és 3D dokumentumon elhelyezett rajzoknál a Szög mező egy további legördülő menüvel rendelkezik:
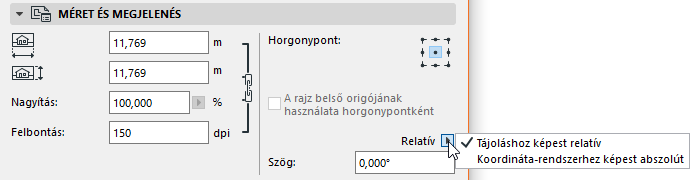
•Tájoláshoz képest relatív (a szög mérése az Elforgatott nézethez képest történik)
•Koordináta-rendszerhez képest abszolút (a szög mérése a terv koordináták (0,0) pontjából történik)
További részleteket lásd Tájolás megadása.
•Nézet szerint: használja a rajz forrásnézetéhez rendelt tollkészletet.
•Forrásfájl szerint: ez az alapértelmezett beállítás, ha a rajz forrása külső vektoros fájl.
Másik tollkészlet választásához használja a Tollkészlet legördülő listát.
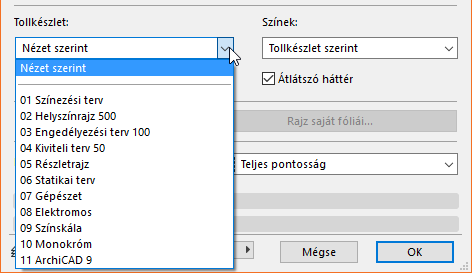
Rajz saját tollkészletének megjelenítése
Kattintson erre a lehetőségre a rajz tollkészletének megtekintéséhez és szerkesztéséhez.
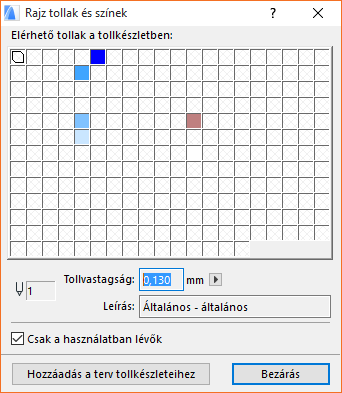
Majd adja hozzá a terv tollkészleteihez. A megnyíló párbeszédablakban:
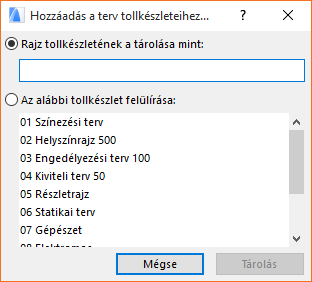
•Rajz tollkészletének tárolása másként: adjon meg egy nevet, és mentse a terv tollkészletei közé.
•Következő tollkészlet felülírása: válasszon egy tollkészletet annak felülírásához és cseréjéhez.
Színek
Alapértelmezésként a rajz a kiválasztott tollkészlet színeit fogja használni.
Opcionálisan: választhatja a szürkeárnyalatos vagy fekete-fehér lehetőséget is, kizárólag ehhez a rajzhoz.
Megjegyzés: A tervlap kinyomtatása során a Rajz beállításoknál megadott színek helyett használhat fekete-fehér kimenetet is, ha a Nyomtatás (Elrendezés) beállításokban aktiválja a Fekete-fehér négyzetet.
Lásd Nyomtatási elrendezés.
Átlátszó háttér: Jelölje be ezt a négyzetet, ha azt szeretné, hogy a rajz átlátszó háttérrel jelenjen meg.
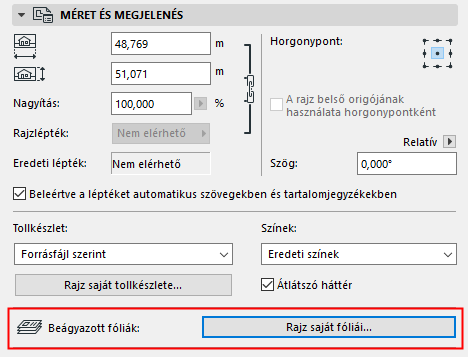
Ez a vezérlő aktív, ha a kiválasztott Rajz egy DWG, DXF, DWF vagy PDF fájl.
Kattintson a Rajz saját fóliái lehetőségre, hogy megnyíljon a rajz saját (beágyazott) fóliáit tartalmazó lista. Bármelyik elrejteni kívánt fólia esetében kattintson a ”szem” ikonra a bezáráshoz.
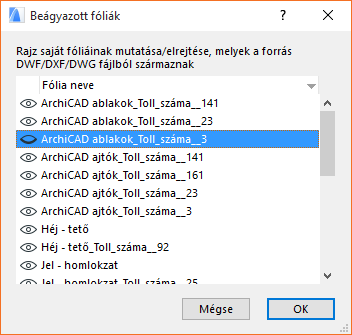
A lista rendezhető a fólia neve vagy az állapot megjelenítése/elrejtése szerint.
Ha az OK gombra kattint a rajz beállításainak bezárásához, a beágyazott fóliák állapotának megjelenítésével/elrejtésével kapcsolatos módosítások az ARCHICAD programban történnek meg – nincs szükség a rajz frissítésére.
Ha módosítja a rajz forrását, majd az ARCHICAD-ben frissíti a rajzot:
•bármelyik, a forrásfájlban újonnan létrehozott fólia megjelenik az ARCHICAD rajzon.
•bármelyik, a forrásfájlban törölt vagy elrejtett fólia törlésre kerül az ARCHICAD rajzból.
Amennyiben szétbontja ezt a rajzot, akkor csak az aktuális rajz látható fóliáin található elemek kerülnek elhelyezésre az ARCHICAD tervben.
A rajz beágyazott fóliájának elrejtése a tervlapról
A rajz összetevő beágyazott fóliáját gyorsan elrejtheti a helyi menüjéből magán a tervlapon.
Először derítse ki a beágyazott fólia nevét: nagyítsa ki a rajzot, a kurzorral mutasson egy pontra vagy vonalra a rajzon, és olvassa le az Infó címkéről a rajz adott részéhez tartozó, beágyazott fólia nevét.
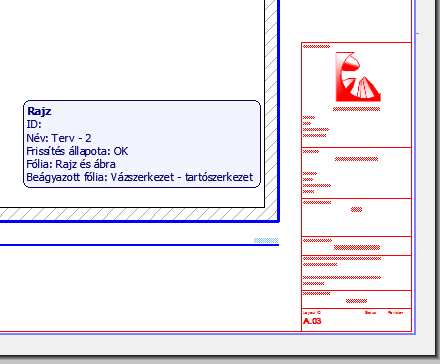
Ezt követően a kurzorral a kiválasztott rajz elemre (pl. a fal elem valamelyik kontúrjára) mutatva hívja elő a helyi menüt: a Rétegek almenüben megjelenik a Beágyazott fólia elrejtése” parancs. Kattintson a parancsra a beágyazott fólia elrejtéséhez.
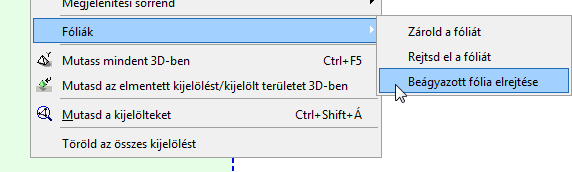
Megjegyzés: Ha több elem található a kurzorral jelzett helyen, akkor a legfelső elem beágyazott fóliája lesz elrejtve.
A Tervlapon válassza ki a Rajz képernyőn való megjelenítésének a formátumát.
Nagy Tervlapkönyvek esetén a választás jelentősen befolyásolhatja a navigáció sebességét.
•Teljes pontosság (a rajz teljes részletezettséggel látható, mindenkor újraépítve)
•Gyors előnézet (gyorsabb navigáció; a rajz újraépítésére csak kimondottan a tervlap újraépítésre vonatkozó parancs vagy Rajz frissítés esetén kerül sor)
•Nincs előnézet (leggyorsabb navigáció).
Ha a Gyors előnézetlehetőséget választja, megjelenik a „Gyors előnézet” felirat. A megjelenített rajz pontos vektoros előnézet, de előfordulhat, hogy elmaradnak bizonyos részletek: bizonyos szaggatott vonalak és kitöltések folytonosnak látszanak.
Ha a Nincs előnézet lehetőséget választja, a rajz kerete jelenik majd meg, egy „Nincs előnézet” felirattal a rajz helyén. (Ezzel a lehetőséggel lecsökkentheti az újrarajzolási időt, ha több rajzot is tartalmazó Tervlapon dolgozik, és munka közben nem szükséges látnia a rajzokat.)
Ez az előnézeti megjelenítés csupán a képernyőn érhető el, és nem befolyásolja a végeredményt.
Válassza ki a rajz bármelyik sarokpontját, majd a szokásos mozgó palettákon található szerkesztő parancsok segítségével formálja a keretet tetszőleges alakúra. Ilyenkor a Kézzel átméretezett határvonal gomb aktív.
A keret rajzhoz történő visszaállításához kattintson az Igazítsd a rajzhoz gombra.
Alapértelmezés szerint a Rajz körülvágása a kerettel lehetőség is be van jelölve: a keret újraméretezésekor a program a rajzot is arányosan levágja. (A program a vágást a szerkesztett rajz kijelölésének megszüntetése után hajtja végre.) A rajz levágásakor csökken a fájlméret és lerövidülhet a rajz frissítéséhez szükséges idő.
A kerettel és vágással kapcsolatos további információkat lásd: Rajz kerete.
Rajz felosztása több tervlap között: Ez a jelölőnégyzet csak akkor aktív és alkalmazható, ha a kiválasztott rajz Séma vagy Index nézetből lett létrehozva. Ha ez a négyzet be van jelölve, a program több tervlapra osztja fel az ilyen rajzokat, amennyiben nem férnek rá egyetlen tervlapoldalra.
Lásd Konszignáció szétvágása több tervlapra.
Nyomtatható keret hozzáadása: E négyzetet bejelölve a rajz köré nyomtatható keret kerül. A lent található vezérlőkkel a keret vonaltípusát és tollszínét lehet kiválasztani.
Keret eltolása: Adja meg a nyomtatható keret eltolási értékét.
Lásd még: Rajzfeliratok.
Megjegyzés: Rajzfeliratok csak a tervlapra elhelyezett rajzokhoz kapcsolhatók, a modellnézetben található rajzokhoz nem.
Válasszon egy előre definiált rajzfelirat típust a felugró listából.
Megjegyzés: Egyéni rajzfelirat típust is létrehozhat.
Lásd Új rajzfelirat létrehozása.
Határozza meg a rajzfelirat méretét és tollszínét.
Egységes címtoll: Jelölje be ezt a négyzetet, ha ezt a tollszínt kívánja használni a rajzfelirat minden részéhez, a felirathoz bárhol máshol beállított egyedi színektől függetlenül.
Cím átbillentése: A négyzetet bejelölve a cím grafikailag átbillen (tükröződik).
Cím előnézeti terület: A jobb oldalon található ablak a cím szimbolikus előnézeti képet jeleníti meg a két formátum egyikében. A két gomb egyikére kattintva jelenítheti meg az előnézeti képet:
•Előnézet megjelenítése a rajzon a cím pozíciójában: a felső gombra (Elrendezés ikon) kattintva az előnézet a rajzon a cím pozíciójában jelenik meg.
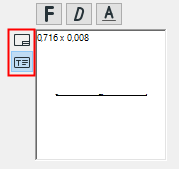
•A cím előnézetének megjelenítése: Az alsó (T-jelű) ikonra kattintva csak a cím előnézeti képe jelenik meg.
Visszahivatkozás: Kattintson erre a gombra a Visszahivatkozás párbeszédablakba való belépéshez. Ha az aktuális rajz forrásjelen alapszik, ebben a párbeszédpanelban minden olyan Tervlap kilistázódik, amelynek Rajzán megjelenik az aktuális rajz forrásjele.
Lásd Visszahivatkozások forrásjelet tartalmazó tervlapra.
Rajzfelirat szövegstílusa panel
Lásd Szövegstílus panel.
Rajzfelirat panel (Egyéni beállítások)
Ezekkel a vezérlőkkel finomíthatók a kijelölt rajzfeliratra vonatkozó GDL paraméterek.