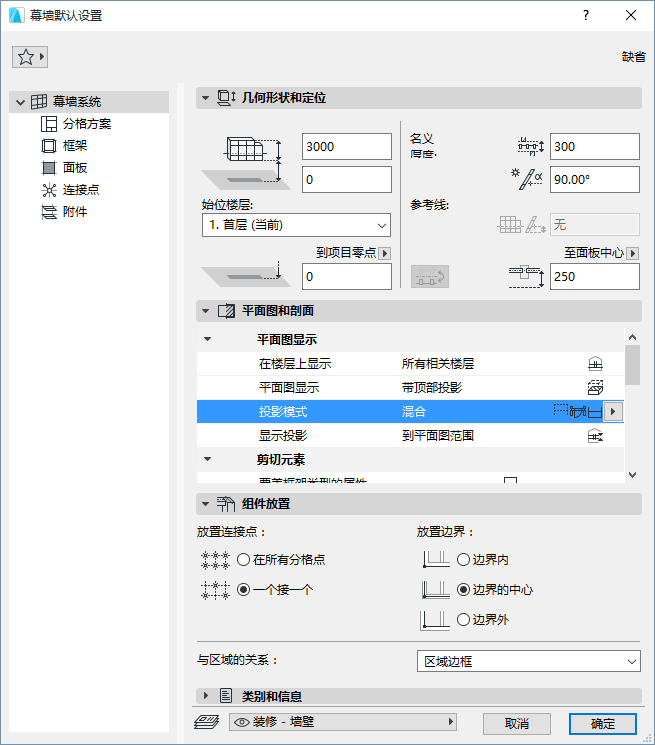
使用系统级编辑,应用单一对话框设置或编辑整体幕墙元素。
双击幕墙工具以打开幕墙默认设置,
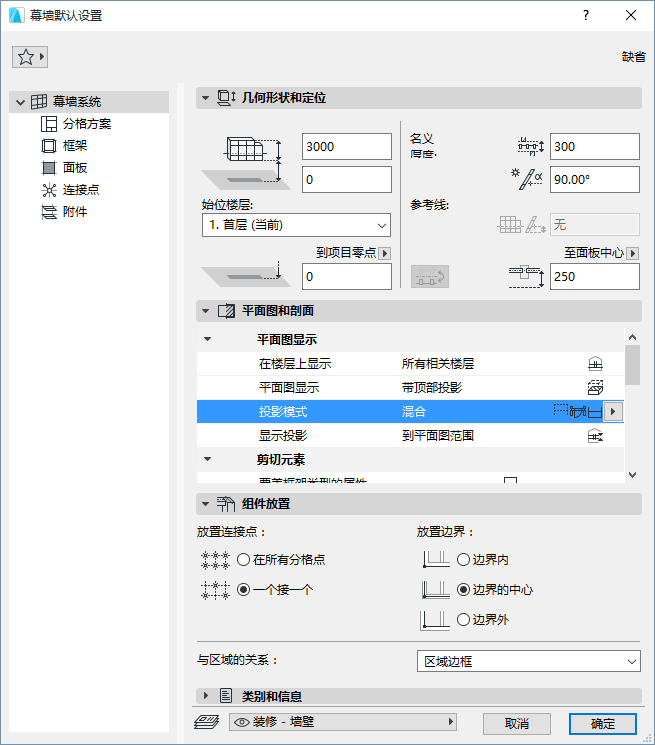
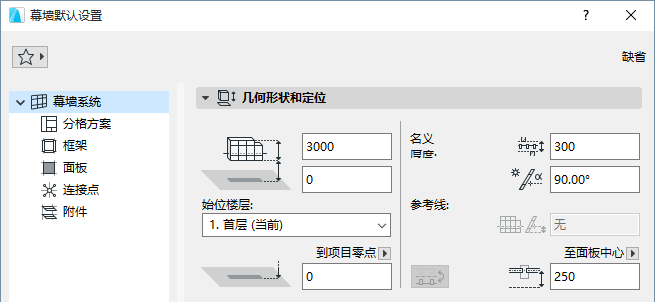
•底部偏移到始位楼层
对于一个具有非水平参考线的幕墙:幕墙最低点上的立面图。
•始位楼层:幕墙的参考线被物理链接到其始位楼层。如果您稍后修改始位楼层的位置(例如,重新定义地板层高),幕墙将修改其位置。
如果您修改了元素的标高,以便其参考线移动到一个不同的楼层,您可以选择修改始位楼层让其满足元素的新位置:
参见通过标高修改 始位楼层。
从参考表面到幕墙相对边的距离。
名义厚度值被连接到幕墙的元素所使用:相邻的区域和连接墙可延伸至默认设置中的名义厚度。
见把墙连接到幕墙。
不可用于多单元幕墙。

可用于选定幕墙,或信息框内的输入过程。
点击翻转按钮沿着参考线翻转(或镜像)选定幕墙: 幕墙墙体已翻转至另一边。参考线已放置完毕,式样未受影响。
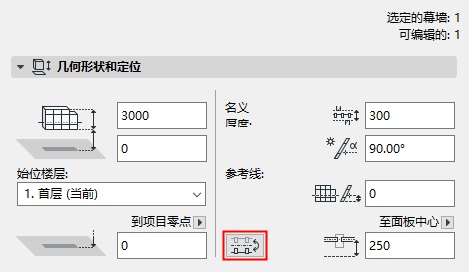
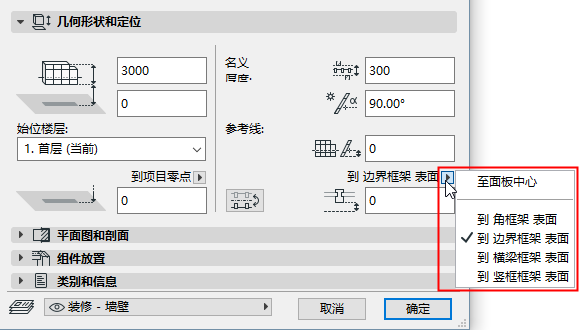
使用弹出框并查阅图像以定义介于参考表面和每一框架等级之间的偏移(比如边界,竖框 以及 横梁 框架); 或面板中心。
偏移值是互相联系的; 改变一个值时,所有其它的数据都会改变。
注意:每个框架分类上的框架几何图形已在幕墙设置框架页面上确认。
参见幕墙框架设置。

使用这些控制项,定义幕墙的外观:平面图显示;剪切元素(剪切框架及剪切面板的外观);及其轮廓。
在楼层上显示
•所有相关楼层:显示并编辑元素相交处的所有楼层。
•仅始位楼层:仅在始位楼层上显示。
平面图显示
通过弹出框定义幕墙的哪一部分需要显示 在平面图上。
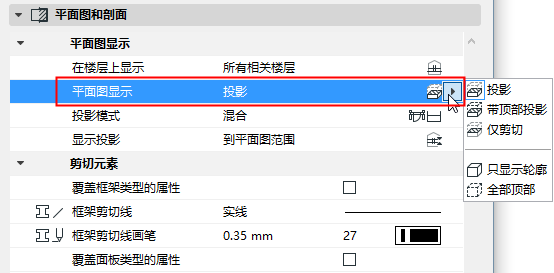
•投影
–剪切3D模型部件(比如,平面图剪切平面上等级上的剪切)
–未剪切(向下)部分
•带顶部投影:
–就像投影部分一样,加上高处部件(在平面图剪切平面上)
•仅剪切:只显示剪切部分,以在水平剪切平面中的剪切为准。
•只显示轮廓:整个元素轮廓使用未剪切的属性显示。
•全部顶部:整个元素轮廓使用顶部属性显示。
投影模式
一旦您已经设置了平面图显示,可使用投影模式调整幕墙的显示组件:
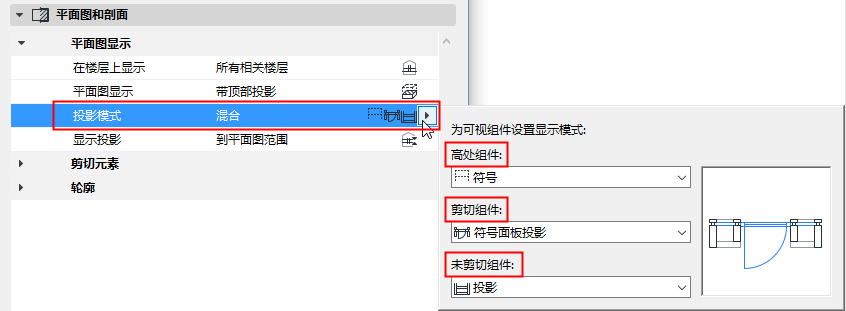
•投影
•符号
•与符号面板一起投影 (仅对于剪切组件)。在此,剪切平面是通过符号表示的,而剪切框架是通过投影表示的。
查阅预览图以使每个选项结果可视化。投影模式是按照默认设置“混合的” - 也就是说,在三种组件类型上使用了多种设置。
•基于您以上选择平面图显示内的可用选项; 部分组件可能是可视的,但您无法为其设置显示模式。
•如果平面图显示被设置为”只显示轮廓“或”全部顶部“,然后投影模式就会变成”所有符号“,且再无进一步的选项。
•幕墙显示也是由模型视图选项决定的。
参见幕墙的模型视图选项。
显示投影
关于幕墙的投影部分: 投影范围。如果元素的平面图显示(使用平面图显示弹出框)被设置为"投影"或"带顶部投影",此控制项才可使用。
•整个元素:元素已显示在所有相关楼层上。
•到平面图范围:显示楼层范围上的幕墙(当前楼层及其之上和之下给出的楼层数)。
在平面图剪切平面设置中设置想要的范围。
•到绝对显示界限:设置一个固定的下限(默认是项目零点),然后显示所有在此限之上的幕墙部分。
在平面图剪切平面设置中设置绝对显示界线。
参见水平剪切平面设置对话框。
剪切元素
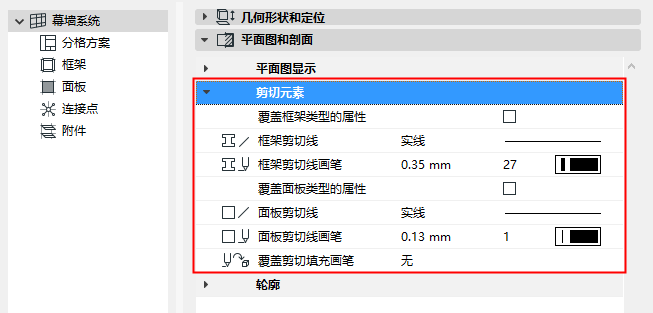
覆盖框架类型属性: 选择该选框以覆盖在GDL对象中定义的属性,请使用以下两个控制项。
•框架剪切线
•框架剪切线画笔
覆盖面板类型的属性: 选择该选框以覆盖在GDL对象中定义的属性,请使用以下控制项。
•面板剪切线
•面板剪切线画笔
覆盖剪切填充画笔:如果需要,覆盖该元素的前景/北京画笔(默认情况下在建筑材料中定义)。为此,从 覆盖剪切填充画笔弹出式对话框中选择前景,背景或两者来访问各自的控制项。
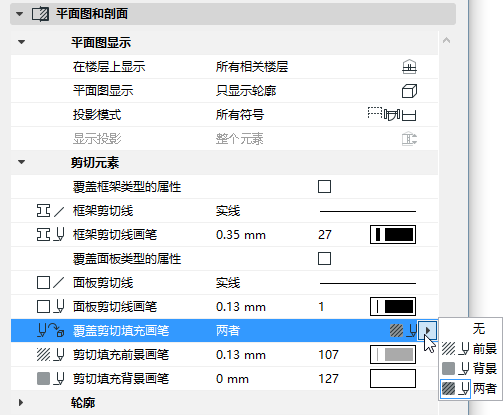
轮廓线
为幕墙的未剪切 和 顶部 线选择线型和画笔,正如在平面图和截面图中显示的那样。
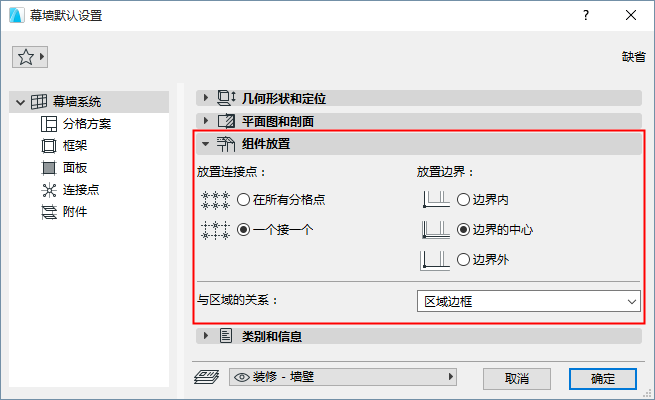
使用此面板内的控制项来定义:
•如何在幕墙上放置连接点,且
•边界框该如何相对于栅格放置。
放置连接点:
如果在幕墙设置连接点页面上定义了一个有效连接点类型,那么这个操作有效。
• 一个接一个:使用连接工具手动放置连接点。(在您放置和选择完幕墙后,这仅能通过编辑模式完成。)
相关主题:
•边界的中心:这是默认设置。边界框中心线与栅格线相符合。
注意:幕墙栅格式样是在对话框的方案页面内定义的。
•边界内:将边界框偏移至边界栅格线的内部。
•边界外:将边界框偏移至边界栅格线的外部。
选择一个选项以定义幕墙和区域之间的关系。
更多信息,参见计算区域面积和区域体积。