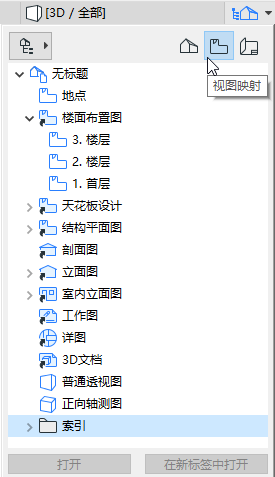
瀏覽器的第二個映射時視圖映射:在您專案中的已儲存視圖的列表。
視圖可以在活動專案內創建或從其它ARCHICAD專案中導出。
註釋:彈出式瀏覽器從較舊版本的ARCHICAD中複製了很多瀏覽器面板的常見功能。瀏覽器面板(與管理器) 在 視窗 > 面板 中保持可用。這些特殊功能的詳細訊息,見瀏覽器面板 與 管理器面板。
什麼是視圖?
視圖是視點的儲存版本;每個視圖都由其可調整的視圖設定來定義,該設定是在構造虛擬建築時為特定目的而配置的。
專案的視圖在瀏覽器視圖映射中列出。在瀏覽器與標籤欄中,視圖的圖標是藍色輪廓。
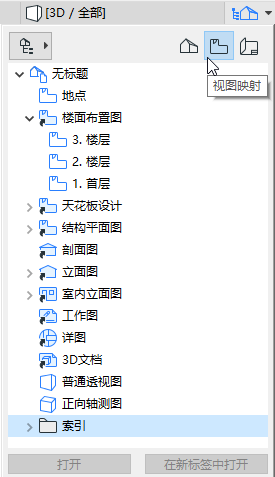
![]()
一旦儲存了視圖,它將儲存下列設定的組合:
•圖層組合
•比例
•複合層部份結構顯示:
•畫筆集:
•模型視圖選項組合:
•圖形覆蓋:
•翻新過濾器
•結構分析模型設定
•水平剪切平面
•標註:
•縮放與旋轉
•圖像設定(用於3D視窗視圖):它們包括3D投影設定(包括縮放)、在3D中過濾選取的元素、3D樣式、3D剪切平面、3D切除,以及照片渲染設定。
•現有的選擇(僅3D)
參見視圖設定對話框。
要設定新的視圖,開啟一個專案視窗(平面圖、剖面圖/立面圖/室內立面圖、3D文檔、詳圖、工作圖、3D、交互式清單或列表),按需要調整其任一或所有設定。
它便於使用底部滾動條的快捷選項控制項。
參見快捷選項欄。
即使專案內容修改,已儲存視圖的設定將保持不變,除非明確要修改它們。
注意:如果克隆了一個檔案夾,則可以在專案視點和視圖之間創建動態連接。
更多訊息,參見在視圖映射中克隆檔案夾。
要儲存一個視圖,進行下列其中一個操作:
•點擊標籤的上下文選單中的另存為視圖
•點擊彈出式瀏覽器中視點的上文選單中的儲存當前視圖
視圖設定對話框出現,它允許您在儲存視圖之前修改設定。點擊創建來儲存視圖。
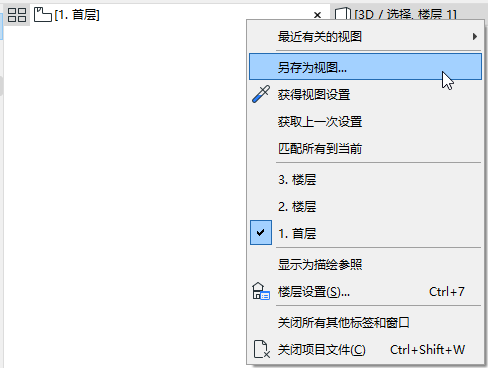
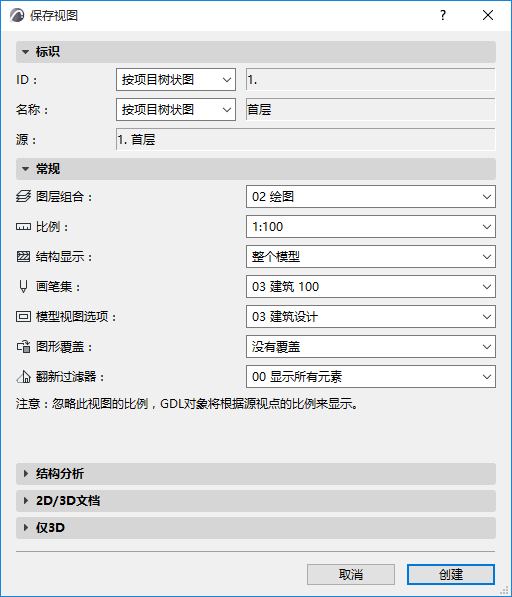
注意標籤欄圖表(藍色)現在顯示標籤是一個已儲存的視圖。

參見儲存視圖並放置在佈圖上。
•在視圖設定對話框中,點擊獲取當前視窗的設定用這些啟動的視窗覆蓋初始的視圖設定。
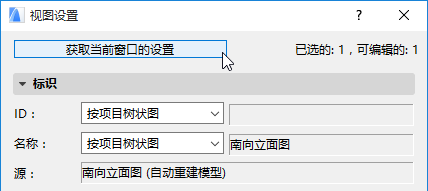
相關主題