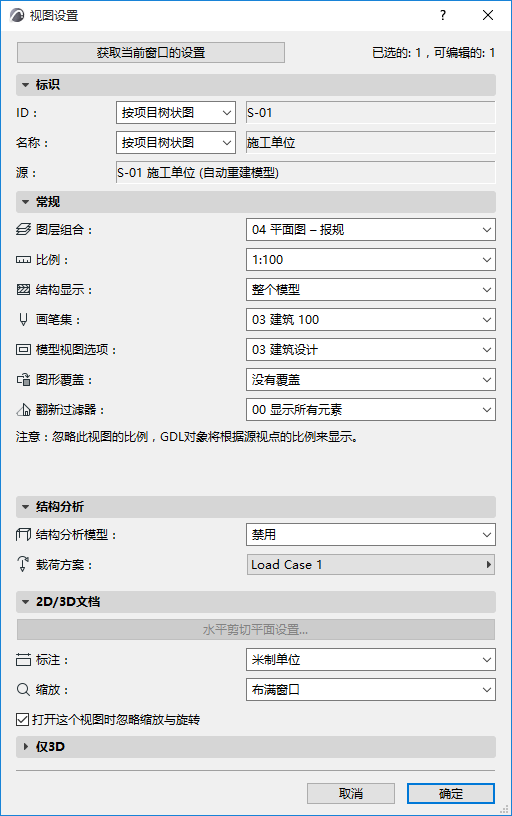
用視圖設定對話框的控件調整當前所選視圖的設定。
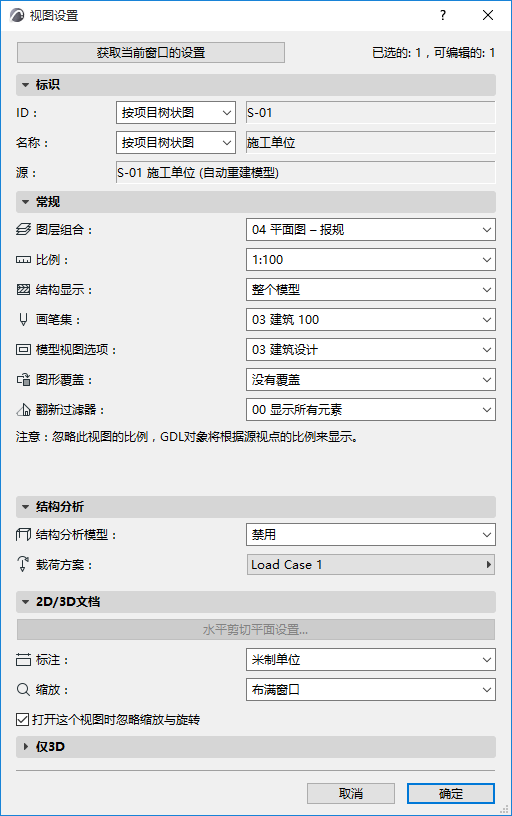
從下列任一中開啟視圖設定:
•已開啟視圖的標籤上下文選單
•瀏覽器中視圖項的上下文選單(或瀏覽器面板/管理器)
•瀏覽器視圖映射底部的“設定”按鈕
獲取當前視窗的設定:點擊此按鈕覆蓋此對話框中的設定以對應於活動(最前面)視窗中當前生效的視圖。
每當您使用儲存視圖 或 另存為視圖命令時,視圖設定也開啟。
更多訊息,參見瀏覽器視圖映射。
•ID:選擇一種將ID分配給此視圖的方法:無、自定義(在鄰近的文字字段輸入想要的ID)或按專案樹狀圖。
"按專案樹狀圖"意味著視圖將從專案樹狀圖的相應視點中繼承ID。
•名稱:選擇一種將名稱分配給此視圖的方法:按自定義(在鄰近的文字字段中輸入想要的ID)或按專案樹狀圖。
"按專案樹狀圖"意味著視圖將從專案樹狀圖的相應視點中繼承它的名稱。
•源:此字段在視圖的源視點位置,或在其源檔案的檔案路徑上。
•圖層組合:選擇要應用到此視圖的圖層組合。
更多訊息,參見應用圖層組合。
•比例:選擇要應用到此視圖的比例。
更多訊息,參見比例。
•結構顯示:為此視圖選擇複合層部份結構顯示設定。
更多訊息,參見複合層部份結構顯示。
如果該彈出式視窗是灰色的:這意味著初始視點為手動更新或圖形,因此您不能編輯此視圖的複合層部份結構顯示。您可變更視點為自動更新,否則您可按需使用複合層部份結構顯示設定來創建一個新建視圖。
•畫筆集:選擇要與這個視圖一起使用的畫筆集。
更多訊息,參見畫筆集。
•模型視圖選項:選擇要應用到此視圖的模型視圖選項組合。
更多訊息,參見模型視圖選項。
•圖形覆蓋: 選擇要應用到該視圖的圖形覆蓋組合。
更多訊息,參見圖形覆蓋組合。
•更新過濾器:選擇要應用到此視圖的更新過濾器。
更多訊息,參見翻新。
•結構分析模型:為此視圖啓用或禁用“結構分析模型”。
•荷載方案:為該視圖選擇可見的工況。
參見 結構分析模型。
•水平剪切平面設定:點擊此按鈕以訪問水平剪切平面設定對話框。對這些設定所做的任何調整將僅應用到此視圖,而不是整個專案。
更多訊息,參見水平剪切平面(全局設定)。
•標註:從此彈出選單中選擇標註標準。在此選擇的標準將僅應用到此視圖,而不是整個專案。
更多訊息,參見標註個性設定。
•縮放:選擇一個縮放,與這個視圖一起儲存。
•注意:如果有,視圖已被儲存的縮放值則包括平移視圖和定向視圖(旋轉)。
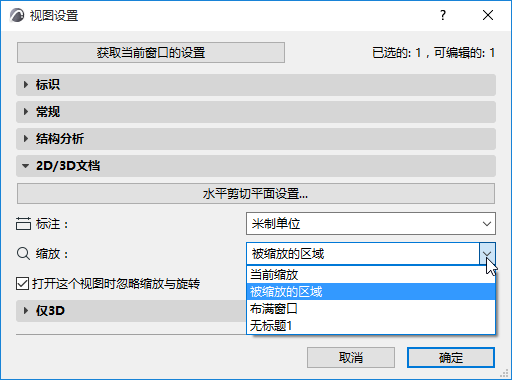
- 當前縮放:視圖將當前的縮放另存為其設定的一部份。
注意:一旦視圖以"當前縮放"儲存,此設定在彈出列表中就會被稱為被縮放的區域。
-佈滿視窗:無論何時您開啟此視圖或根據此視圖更新、發佈的圖形, 它們會根據圖層狀態以包含專案視窗的全部內容顯示。
-任意您已於早些時候儲存的自定義名稱縮放。
參見儲存縮放。
更多訊息,參見縮放。
當開啟此視圖時忽略縮放:若勾選此框,無論您什麼時候開啟此視圖,它都將以最後一次開啟ARCHICAD視窗時使用的縮放數值顯示(不是該視圖中被儲存的縮放)。但是,當您放置此視圖為圖形或輸出它時,此視圖的儲存縮放水平仍將被應用。
注意:如果有,視圖被儲存的縮放值則包括定向視圖(旋轉)。
在3D中過濾和剪切元素...
點擊以開啟對話框。
生成於:選擇是在3D視窗還是照片渲染視窗,生成3D視圖。
3D 樣式:3D視窗顯示設定。
參見3D樣式。
渲染場景:如果選擇總是將該3D視圖生成照片級渲染,則應用儲存的場景。
大小:查看或編輯渲染視圖的大小。
附加訊息顯示:
•渲染安全幀是否被採用
•如何將 3D有關以及與渲染有關的設定(全部"圖像設定")儲存到當前視圖。
重定義帶當前設定的圖像設定:如果您想用現在當前(最前面)視窗生效的圖像設定覆蓋已儲存的圖像設定,則選擇這個複選框。
注意:圖像設定如下:3D投影設定(包括縮放和太陽光設定)、 3D元素過濾、3D樣式、3D剖面圖、3D剖切和照片渲染設定。
若勾選此框,則面板會指示當前(最前面)視窗中的3D視圖是否已被選取框過濾或限制,以及是否啓用了渲染安全範圍模式。
如果現在點擊確定關閉視圖設定對話框,3D視圖將因此重新定義(即它只顯示已過濾或選定的元素)。