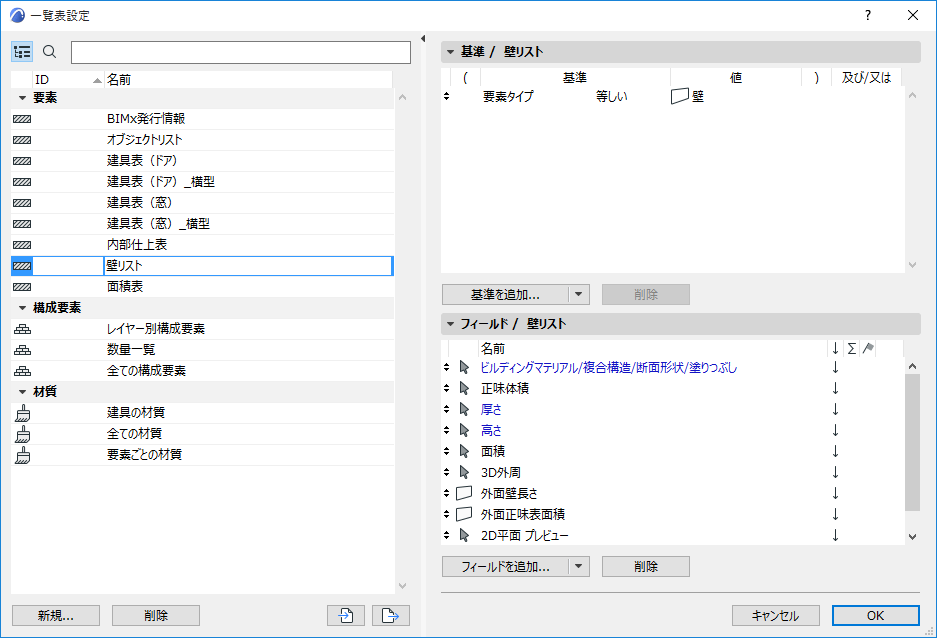
このダイアログボックスを開くには、以下のいずれかの操作を行います。
•開いている[一覧表]ウィンドウの[一覧表設定]をクリックします
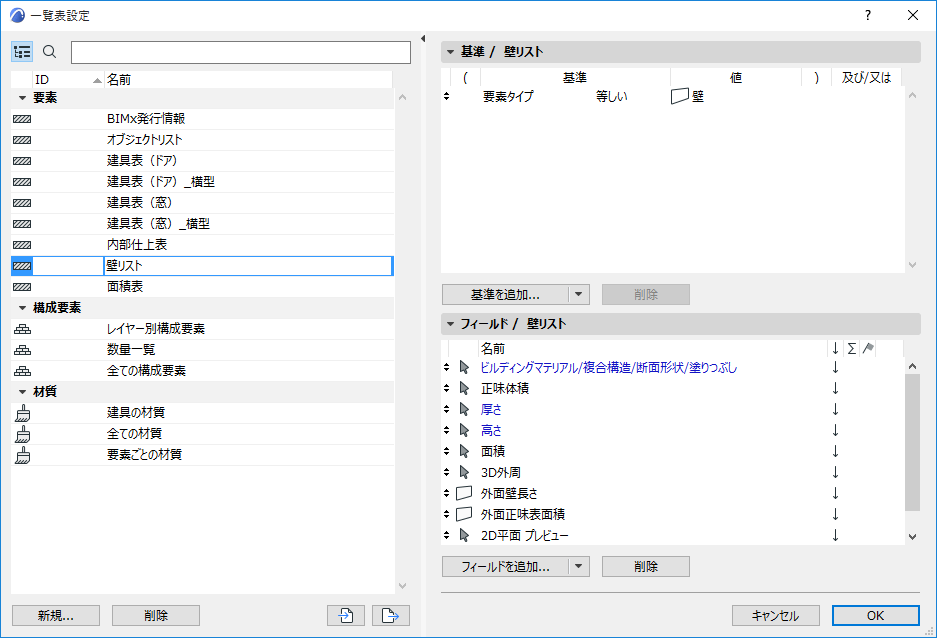
•ナビゲータの一覧表のコンテキストメニューを使用します。
•ナビゲータパレットで一覧表を選択して、ナビゲータの下部にある[設定]ボタンをクリックします
•[ドキュメント]→[一覧表]→[一覧表設定]を使用します。
詳細は、「一覧表」を参照してください。
「一覧表での確保(チームワーク)」も参照してください。
このセクションのトピック
[設定]パネルの左側のパネルには、プロジェクトに定義されている使用可能な設定がリストされます。
パネルのヘッダー項目(ID/名前)をクリックすると、昇順または降順にソートされます。
このリストでは、設定の名称変更やIDの編集を直接実行できます。
右側のパネルでは、一覧表の条件およびフィールドを編集します。
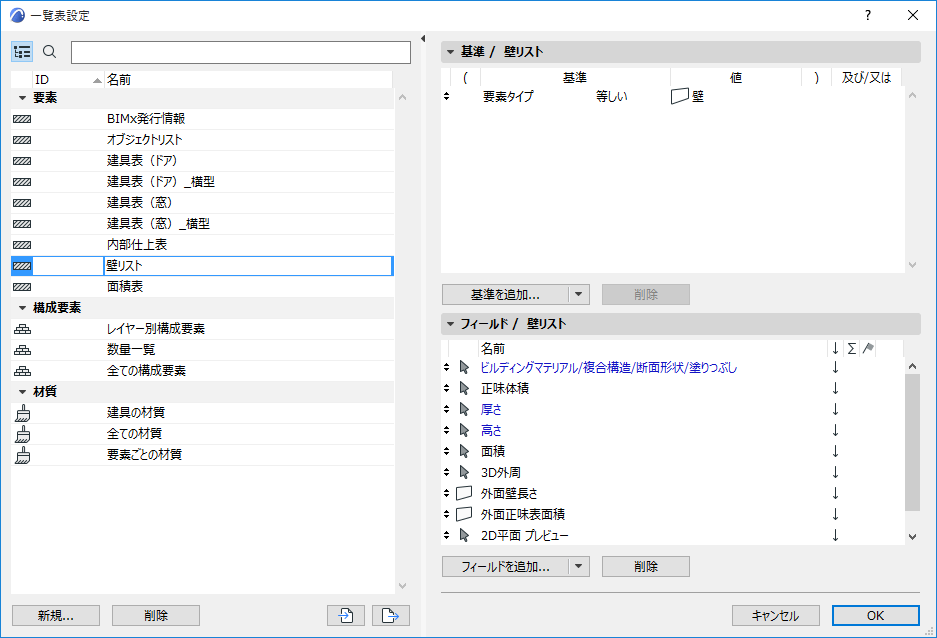
•[新規]/[複製]:[新規]をクリックすると、新しい一覧表設定を作成できます。
表示されたダイアログボックスで、新規設定を作成するか、現在のものを複製するかを選択します。
名前とID番号(任意)を選択します。
新規設定の場合は、作成する一覧表のタイプに応じて、[組み立て要素]、[構成要素]、[材質]のいずれかを選択します。
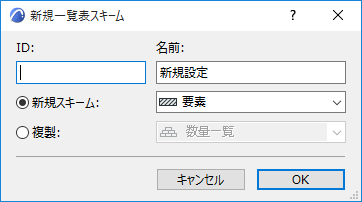
•[削除]:クリックすると、選択した一覧表設定が削除されます。
•[インポート]:クリックすると、設定のデータファイル(Archicad 8以降で作成したXML形式のファイル)またはドア/窓の一覧表ファイル(Archicad 7.0で作成したファイル)をインポートできます。
•[エクスポート]:クリックすると、設定をXMLファイルとしてエクスポートできます。このファイルは別のプロジェクトにインポートできます。
このパネルを使用して、一覧表に表示する要素/構成要素/材質の基準を定義します。
詳細については、「要素の条件を定義」を参照してください。
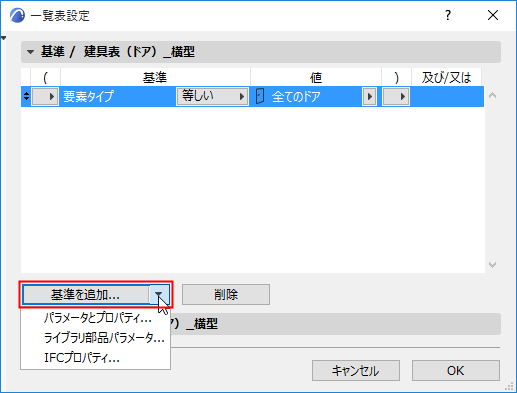
「追加の基準とフィールド:ライブラリ部品パラメータ」も参照してください。
および「IFCデータを使用して要素条件を定義」も参照してください。
[削除]:選択した行を削除するには、このボタンをクリックします。行が選択されていない場合は、無効です。
行の先頭で上/下矢印をクリック&ドラッグして、その行を設定内で上下に移動します。
AND/OR演算子で、隣り合う条件の関係を指定します。
「AND(および)」および「OR(または)」論理演算子の意味を覚えておいてください。
•ANDで組み合わせた2つの記述が基準となっている場合、記述の両方が真である場合にのみ、基準に一致します。
–例えば、レイヤーが「壁-間仕切り」AND(および)要素タイプが壁の基準があるとします。一覧表には、指定されたレイヤー(1)および壁(2)である要素のみリストされます。
•ORで組み合わせた2つの記述が基準となっている場合、両方の記述のうちORの一方またはORのもう一方のいずれかが真である場合に、基準に一致します。
–例えば、要素タイプが壁、OR(または)スラブ、OR(または)柱の基準があるとします。一覧表には、壁、またはスラブ、または柱のいずれかであるあらゆる要素がリストされます。
したがって、ANDを使用する基準は両方の記述が真でなければならないため、より制限されます。
ORを使用する基準は記述のいずれか1つが真であれば十分なため、制限がより緩やかです。
複数の要素タイプをリストするときは、要素タイプをOR記述で結び付ける必要があります。
•例えば、要素タイプが壁OR(または)スラブの基準を指定します (要素タイプをANDで結び付けると(例:要素タイプが壁AND(および)スラブ)、要素は壁およびスラブであることはできないため、一覧表には何も表示されません)。
必要に応じて、[一覧表設定]の開き括弧"("および閉じ括弧")"の列を使用して、基準をネストすることで、より複雑な基準を指定することができます。行を選択して、括弧の列の下のポップアップをクリックし、括弧または括弧なしを選択します。

設定を論理的にするため、それぞれの「開き」括弧には必ず対応する「閉じ」括弧が存在します。誤って論理的に対応しない括弧を指定すると、[条件不正!] という警告がパネルの下部に表示されます。
特定のレイヤー上にある全ての壁、スラブおよび柱をリストするとします。
この基準に一致する要素は、以下である必要があります。
1.壁またはスラブまたは柱のいずれか
および
2.特定のレイヤーに配置されている
正確な結果を得るためには、3つの要素タイプを括弧で囲んでグループ化する必要があります。下図の括弧は、3つの要素タイプをグループとして囲んでいます。
括弧の中では、図のように3つの要素タイプはOR記述で組み合わせられている必要があります。
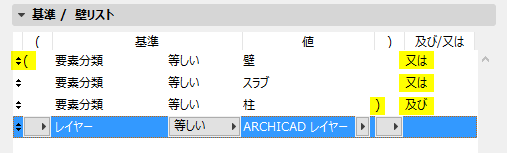

このパネルには、一覧表のフィールドとして表示されるパラメータがリストされます。一覧表で編集できないパラメータは黒で表示され、一方、編集可能なパラメータは青で表示されます。
•[フィールドを追加]:このボタンをクリックすると、使用可能なパラメータとプロパティのリストが表示されます。
リストの表示内容は一覧表の種類に応じて異なり、一般パラメータ、構成要素に関連する特定のパラメータ、材質リスト、Archicadプロパティなどが表示されます。
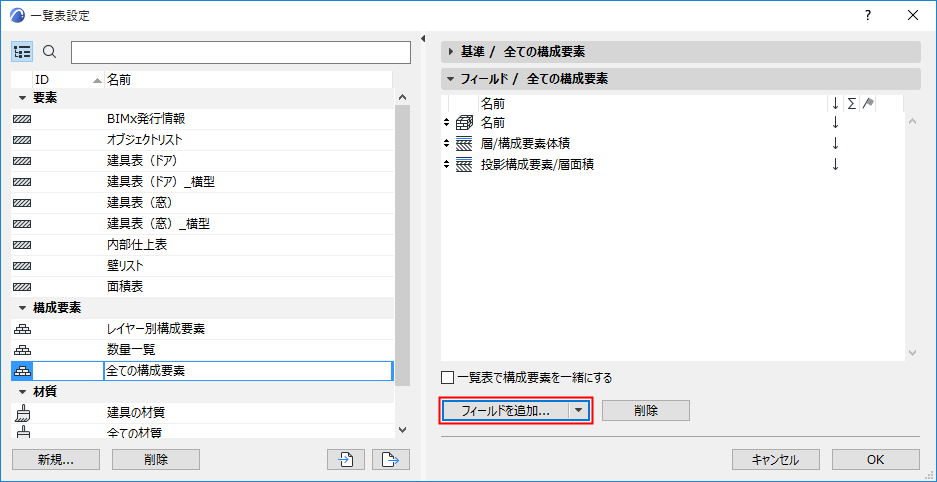
フィールドを選択してから(上部の検索フィールドを使用すると、基準をすばやく見つけることができます)、ダブルクリックしてフィールドをリストに追加します (または、[追加]をクリックするかEnterキーを押します)。
「追加の基準とフィールド:ライブラリ部品パラメータ」および「IFCデータを使用して要素条件を定義」も参照してください。
要素リスト、構成要素リスト、および材質リストで使用される特定のパラメータの詳細については、以下のセクションを参照してください。
Archicadプロパティの使用に関する詳細は、以下を参照してください。
[一覧表で構成要素を一緒にする]:このチェックボックスは構成要素タイプリストの一覧表設定で使用できます。
•このボックスをチェックすると、構成要素は所属する要素に基づいて常にグループ化されます (複合構造要素の場合、塗りつぶし構成要素は複合構造の設定と同じ順序で表示されます)。
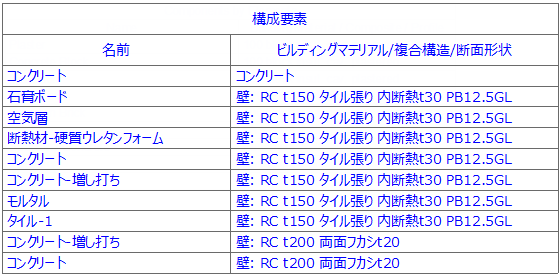
•このボックスをチェックしない場合、構成要素は一覧表設定に基づいて表示されます(要素ではなく名前の順序で表示されます)。
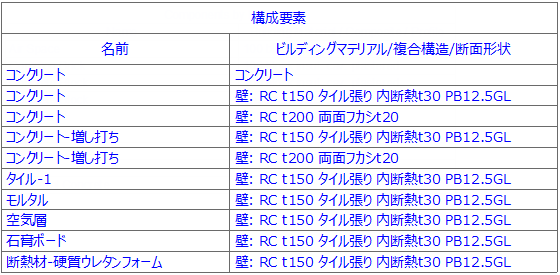
[削除]:このボタンをクリックすると、選択したフィールドが設定から削除されます。
新規(または変更した)設定を定義すると、ナビゲータに名前が表示され、他のビューと同様にそれを使用できます。
BIMx情報の一覧表フィールドの定義
1つまたは複数の連動一覧表スキームを設定して、BIMxアプリケーションでBIMx Hyper-modelを移動する際に表示するArchicad要素情報を定義できます。
「ステップ3:情報セット」(「BIMx Hyper-Modelの作成」)を参照してください。
ArchicadにはBIMxで使用する事前定義された連動一覧表スキームが付属していますが、任意の数の追加のスキームを定義できます。
BIMx要素情報にURLを表示
このスキーム定義の要素情報にはURL、つまり、ウェブサイトにリンクされたハイパーテキスト(製造業者情報など)やプロジェクト関連のデータ(Googleマップでの場所など)を含めることができます。
これを行う最良の方法は、次のとおりです。
1.スキーム設定で、[カスタムテキスト]フィールドを追加します。
2.このフィールドに、BIMxユーザーに表示するテキストを括弧で囲んで入力します。
[製造業者の問い合わせ先についてはこちらをタップしてください]
3.この後にスペースを入れずに続けて、 URLアドレスを括弧で囲んで入力します。
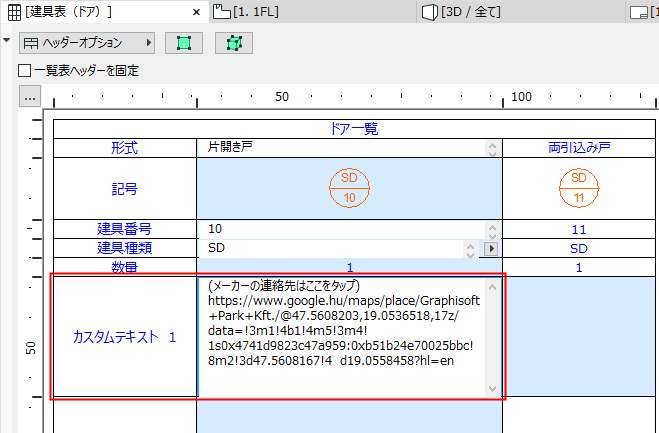
一覧表設定の[基準]パネルおよび[フィールド]パネルで、[基準を追加]ボタンまたは[フィールドを追加]ボタンの右端にある黒の矢印を使用すると、追加のパラメータ/プロパティにアクセスできます。
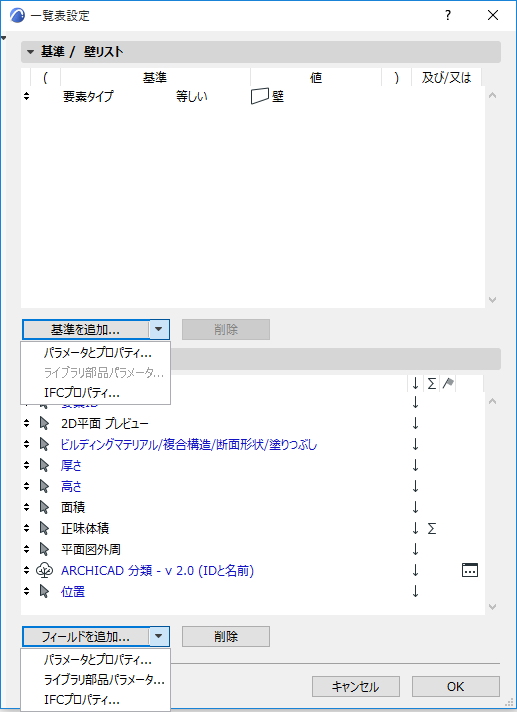
このコマンドは、ロードされたライブラリ部品のパラメータを一覧表示の基準またはフィールドとして使用できるようにします。
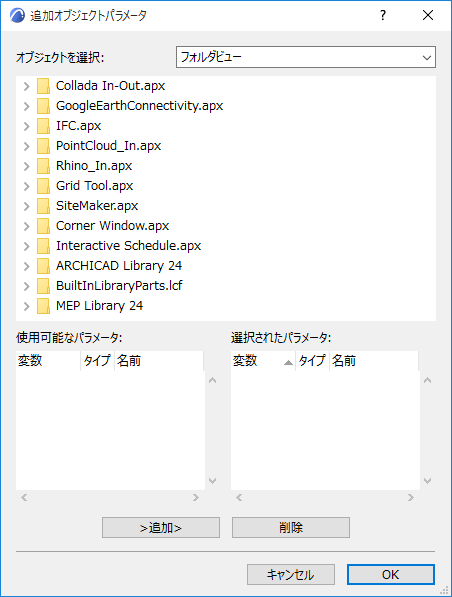
•[オブジェクトを選択]:右側のポップアップ表示を使用して、選択するオブジェクトを検索するためのオプションを選択します。
–[フォルダビュー]:ライブラリ部品が含まれたロード済みのライブラリフォルダを全てリストします。
–[フォルダビュー(使用されているオブジェクトのみ)]:現在のプロジェクトで使用されているライブラリ部品が含まれたロード済みのライブラリフォルダをリストします。
–[検索基準]:選択した基準と名前が一致するライブラリ部品をリストするための形式を表示します。
–[お気に入りオブジェクト]:お気に入りとして定義されているライブラリ部品のプレビューと名前を表示します。
•[オブジェクトを検索]:[オブジェクトを選択]ポップアップフィールドで[検索基準]オプションが有効になっている場合、この領域を使用して名前が基準に一致するライブラリ部品を検索できます。
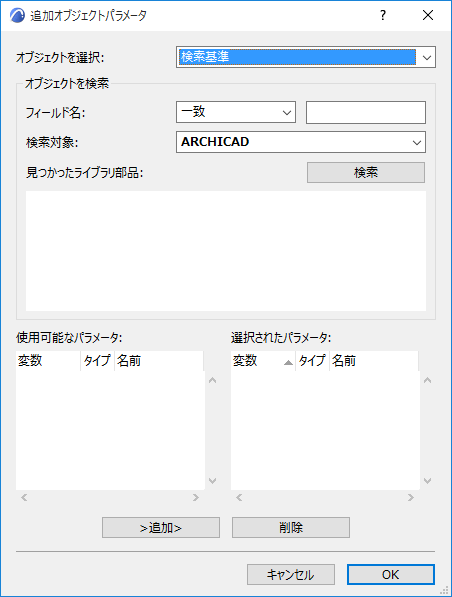
–[フィールド名]:ポップアップコントロールを使用して、条件([一致]、[含む]、[開始]、[終了])を選択し、右側のフィールドにテキスト文字列を入力します。
–[検索対象]:このポップアップコントロールを使用して、検索対象のロード済みのライブラリを選択します。[検索]ボタンをクリックすると、[見つかったライブラリ部品]ボックスに検索結果が表示されます。
–[検索]:このボタンをクリックすると、[フィールド名]および[検索対象]コントロールで設定した条件に基づいた検索が実行されます。
–[見つかったライブラリ部品]:[フィールド名]および[検索対象]コントロールで設定した条件に一致するライブラリ部品のプレビューと名前を表示します。
[追加]:このボタンをクリックすると、左側のボックスで選択した使用可能なパラメータが、右側にある選択されたパラメータのリストに追加されます。
[削除]:このボタンをクリックすると、選択したフィールドが右側のボックスから削除されます。
IFCプロパティを一覧表の基準またはフィールドとして使用する場合は、このコマンドをクリックします。
「IFCデータを使用して要素条件を定義」を参照してください。
一覧表でフィールドを表示する順序を変更するには、各行の左端にある上/下矢印を使用してフィールドを上下に動かします。

「設定の[フィールド]パネル」も参照してください。
値でソート(昇順/降順)
一覧表設定の任意のフィールドで上/下矢印を有効にすると、そのフィールドの項目が昇順/降順にソートされます。「指定なし」の場合は、このフィールドを空白のままにします。「指定なし」は、このフィールドがソート処理対象にならないことを意味します。
注記: [見出しを表示]をオンにしており、最初のフィールドのソート矢印が空白(「指定なし」)の場合、ソートは最初のフィールド(ヘッドラインのソース)を基準とした降順に自動的に設定されます。
次の例では、体積フィールドで上矢印が有効になっています。そのため、一覧表では同じ構造タイプの壁が体積順に表示されます(一番上が最高値)。
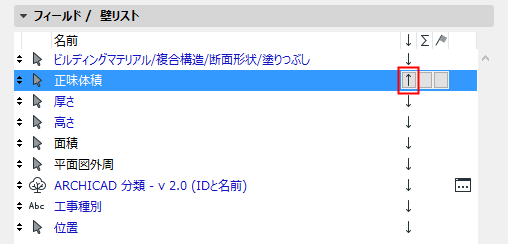
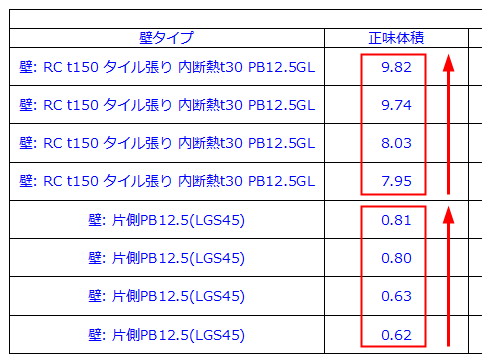
合計を表示
このフィールドの全ての項目の合計を含む一覧表のセルを追加するには、「合計」を表示します。
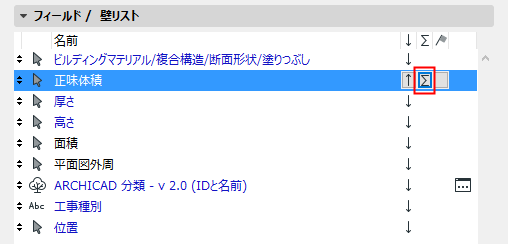
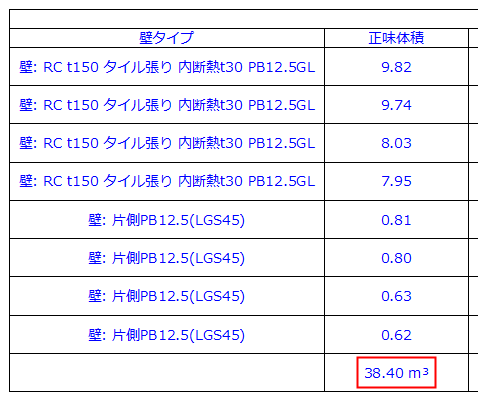
数量を表示
項目の合計ではなく、項目の数を表示するには、「合計1」アイコンを選択します。
ここでは、数量を一覧表の[壁タイプ]列に追加させます。
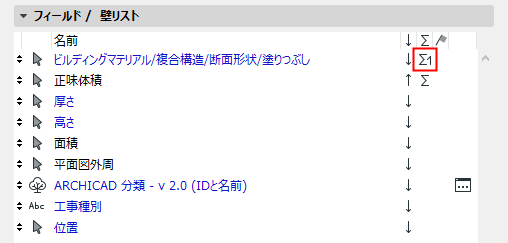

小計を表示
小計を表示するには、一覧表フィールドの横にフラグアイコンを表示します。
小計フィールドには、そのフィールドの同一要素グループごとの合計と数量が表示されます。
例えば、ビルディングマテリアル/複合構造フィールドにはすでに[数量]行があり、壁の総数が表示されます。そのフィールドに壁のタイプごとの数量と合計を表示するために、一覧表設定でそのフィールドにフラグを追加しました。
この結果、[壁タイプ]には壁タイプごとに別の数量が表示されます。さらに、[体積]列には対応する体積の小計も表示されます。
