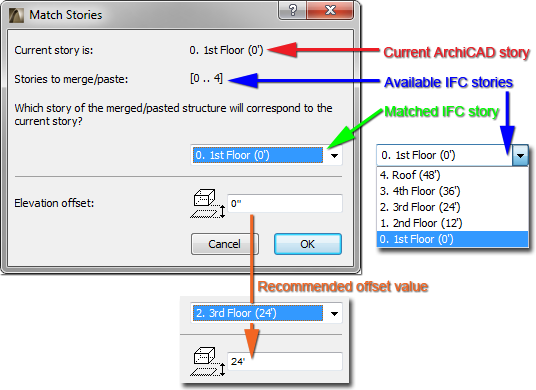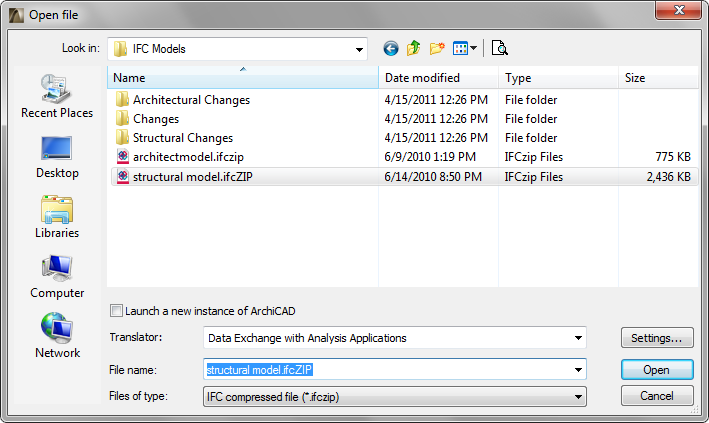
There are four import functions to choose from:
•Open (File): opens the entire model or filtered parts of an IFC file as a new project. ArchiCAD will transform the imported elements (e.g. IfcWall) into the corresponding ArchiCAD elements (e.g. Wall).
•Merge (File > File Special): is available only in Floor Plan view, and inserts a received IFC model in whole or in part into a running ArchiCAD project. Merge preserves your running project, without overwriting its data (this is the “Reference model” concept). So the program always automatically generates new IFC GlobalId (ArchiCAD IFC ID) values for all imported elements to avoid overwriting the IFC GlobalIDs of the host project. However, even in this “Reference model”, the merged elements are real ArchiCAD elements based on the IFC-ArchiCAD mapping convention. Of course, for the purposes of listing and searching, the import process will retain the elements’ original GlobalId values, in the form of a parameter called “External IFC ID”.
See IFC Element Types.
The process of merging an IFC file is similar to merging another PLN file to ArchiCAD: for example, you will define how to place the incoming stories into the existing story structure.
•Detect IFC Model Changes (File > File Special > IFC 2x3): detects the geometric differences between two versions (IFC files) of a single model, and merges the modifications (new, deleted and modified elements) only into the currently running project.
•Update with IFC Model (File > File Special > IFC 2x3): updates the current project content with an IFC model (an IFC file), according to one of the two functions that follow:
•Import new elements and update existing IFC properties: The function merges new elements of the IFC file into the project. “New element” means that it exists only in the IFC file and has no equivalent (with the same IFC GlobalId) in the current ArchiCAD project. It also updates the IFC data (except the geometry) of the modified elements. “Modified element” means that it (with its IFC GlobalId) exists both in the IFC file and in the ArchiCAD project. “Update IFC data” means that the IFC Attribute, Property and Classification Reference Data of the modified elements are completely overwritten by the data coming from the IFC file.
-Note: This function is not a full-fledged update, since elements that do not exist in the IFC file are not deleted from the current ArchiCAD file. In other words, the current ArchiCAD project is protected from having its content deleted; its content is extended or modified, never deleted.
•Update IFC properties only: As in the previous function, but only updates the IFC data (except the geometry) of the “modified elements”. For example: the Property content and values of the Zones in an ArchiCAD project are replaced by the IFC Properties saved with the same Zones (IfcSpaces) of another (e.g. Zone-management) application. (Same Zones means having the same IFC GlobalId.)
Since the Detect IFC Model Changes command is more complex than the other three and has other functions apart from import (e.g. managing and displaying changes), it is discussed in a separate chapter.
See Change Detection.
The current chapter discusses the Open, Merge and Update with IFC Model commands.
Notes:
•Only the Open process will retain the original IFC GlobalIds of the imported model elements. However, if the opened IFC file is saved as an ArchiCAD PLN, and then hotlinked, ArchiCAD will change the IFC GlobalId values, to protect the elements of the host project (again, in line with the Reference model concept).
•2D drawing, annotation (IfcAnnotation), and Grid (IfcGridAxis) elements are merged from an IFC file only if their import is enabled in the “Import/Export Filter Options” settings of the applied IFC Translator.
•It is recommended that you save the ArchiCAD file before merging an IFC file.
•When importing a model, you may find that some elements - though defined as IfcWall, IfcSlab, etc. - will be imported to ArchiCAD as Objects (and not as Walls, Slabs, etc.). The reason is that their geometric representation is set to the simple “face-based surface” or “boundary representation” (BREP). This means that, apart from the element geometry, the element does not include information such as its reference axis. In the absence of such information, ArchiCAD interprets such “simplified” elements as Objects (with Wall-, Slab-, etc. subtype). Nevertheless, these elements will appear as “Wall” or “Slab” in the IFC settings interface in ArchiCAD or in an IFC Viewer, which display element types. With IFC viewers, you should check these elements’ geometric representations, such as face-based surface (ArchiCAD Object) or extruded (ArchiCAD Wall, Slab, etc.). In some cases, ArchiCAD’s import engine is able to handle imported BREP elements and attempts to convert them into real ArchiCAD elements, primarily Slabs or Roofs.
•At IFC model import, a folder-system can be set for the generated Library Parts (embedded library, linked library and .lcf). This allows you to control location of the newly created objects.
See IFC Options.
In all import types, both element geometry and IFC data are imported. Some of these are stored with the element as ArchiCAD Attributes, others as IFC Attributes, as standard or custom IFC Properties and Classification Reference items. Also, all IFC Container, IFC Type Product and IFC Assignment entities will be imported with their full data in ArchiCAD.
See IFC Data Types.
During the Open process, the IFC model hierarchy is generated with all of its data (Attributes and Properties), based on the imported IFC model. In contrast, the Merge-type processes (Merge, Detect IFC Model Changes, and Update with IFC Model) take place based on the reference model concept, so that the existing open project is protected; its IfcProject, IfcSite, IfcBuilding and IfcBuildingStorey (Story) data derive from the existing project and are not overwritten by the corresponding data of the incoming model.
See IFC Model Hierarchy.
Imported IFC data can be checked in the Settings dialogs of the imported elements and in the IFC Manager. Find & Select, Interactive Element Schedule and Labeling also work for/with the imported IFC data.
Imported elements can be placed onto particular layers in ArchiCAD, as defined in the applied IFC translator. For example, in the case of a Merge, you can place the imported IFC model elements onto one or more new layers, keeping them separate from the elements of the running project.
Follow these steps to import IFC data using the Open, Merge and Update with IFC Model processes.
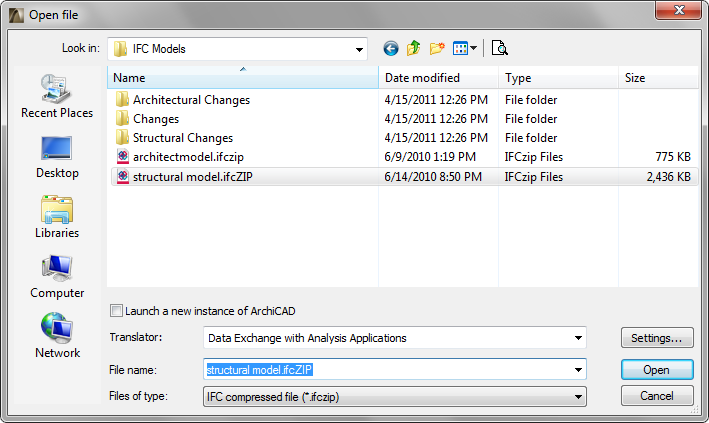
Step 1: Choose IFC File Format to Import
In the Open or Merge dialog box, choose the IFC file format corresponding to the file to be imported.
See File Types.
Step 2: Choose File to Import
Step 3: Choose Translator
Importing IFC elements occurs in conformity with the settings of the selected translator. Use the drop-down list to choose among the predefined or user-defined translators. The default translator for import to ArchiCAD is shown by default. Use the Settings button to edit a translator’s settings, or to create a new translator.
Click Open to import the IFC model. Additional steps follow, depending on the type of imported model and the chosen import method.
Step 4: Building or Site Selection
If the IFC file contains multiple IfcBuildings and/or IfcSites, then a Building/Site Selection dialog appears. In case of a building, you have to choose a building since the import process can import only one building at a time (see the next figure).
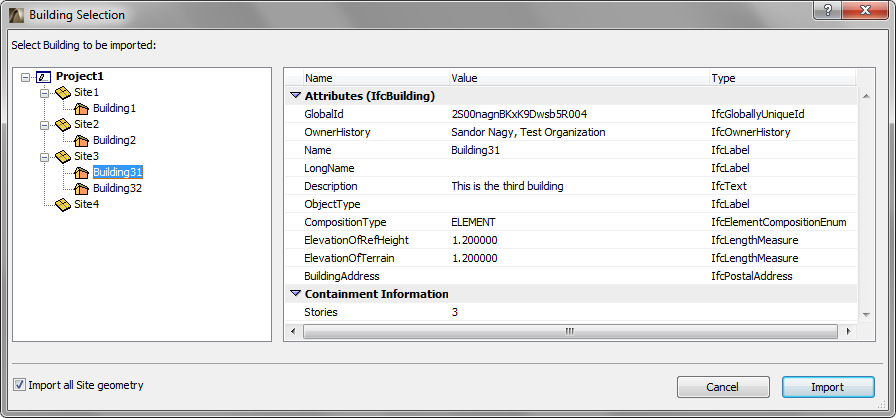
On the left of this selection dialog, view the site and building hierarchy in the tree structure. At right, information is shown on each selected building. If the “Import all Site geometry” option is not enabled, then the selected IfcBuilding will be imported with only the IfcSite geometry which is assigned to the building. To import the entire site model, regardless of the chosen building, activate the “Import all Site geometry” option.
Step 5: Filtering Input Content
This is an optional setting that is available if the “Show Model Filter on import” option is activated on the translator’s Import Options tab page. The Model Filter allows you to ignore the translator’s default settings and to apply custom element filters to the current import process (e.g. import just IfcColumns, or just the Ground Floor elements, or just the structural elements (IfcBuildingElement) or HVAC elements (IfcDistributionElement), or just elements, such as certain IfcColumns, selected from the model hierarchy, or any selection achieved by using filters – such as certain columns on the first floor only).
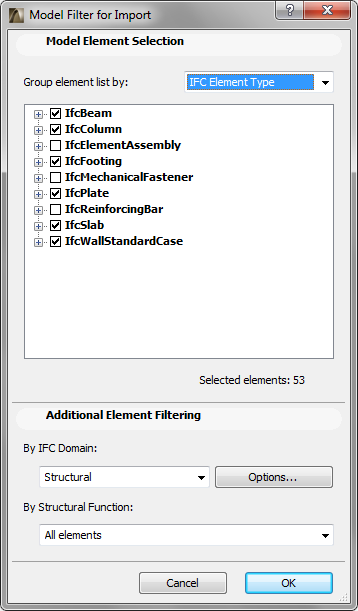
See Model Filter.
Step 6: Story Matching (only at Merge)
When using Merge IFC (as when merging a PLN), you must define the story of the receiving project on which to place the story structure of the incoming IFC data. (The physical height and relative elevations of the elements will not change.) In the appearing “Match Stories” dialog box, “Current Story” refers to the story of the running project which was active when you issued the Merge command. From the pop-up menu, choose the story of the incoming IFC project which should be placed onto the current story. In the list, each story of the IFC model is shown with its own elevation in parentheses. If you want to change the physical height of the imported story structure, you can do so by entering a positive or negative value in the Elevation offset field. By default (and this is recommended), the Elevation offset value is the absolute difference between the elevation values of the chosen IFC model story and the current ArchiCAD story. A story’s absolute elevation is shown in parentheses after its story name.
The result of merging stories: the story structure of the original project remains intact (it is not overwritten by the newly merged content), and new stories are created only above or below the existing ones (according to the IFC model).
Note: If the imported IFC file contains only a single story, then the story chooser option is grayed, and that IFC story is used. During Merge, the elements will end up in the right place if you issue the Merge command from the Floor Plan view of the ArchiCAD story that corresponds to the right position, if such a story exists. If not, and if the current ArchiCAD story is in a different position, then use the default Elevation offset value (the difference between the stories’ absolute elevations).