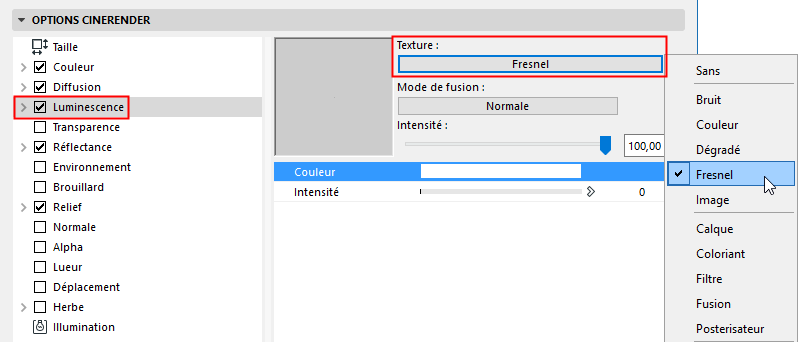
Liste des shaders (surfaces CineRender)
Pour choisir un shader pour un canal donné dans Options Surface, activez le canal, puis cliquez sur le bouton Sélecteur de texture pour faire votre choix.
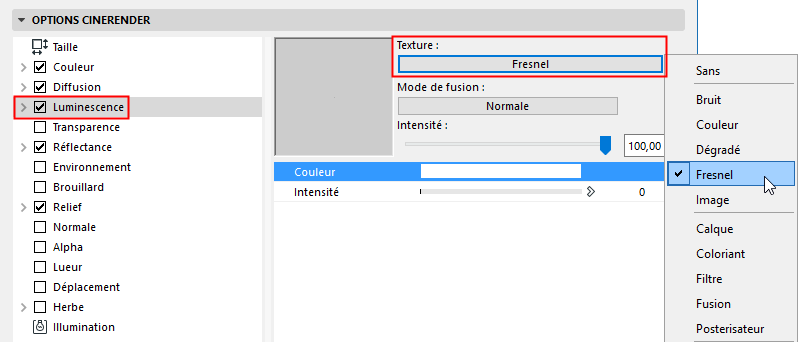
Ces shaders sont paramétrables : la majorité propose des réglages de modification spécifiques.
En général, les shaders sont conçus pour un but spécifique, par exemple pour décrire une structure dégradée ou une surface (bois, marbre, etc.). Comme les shaders sont composés d'informations de couleur, ils peuvent être associés à d'autres valeurs de couleur ou de luminosité en utilisant un Mode de fusion.
Voir Mode de fusion et Intensité de fusion (surfaces CineRender).
Une fois qu'un shader a été sélectionné, vous pouvez accéder à ses réglages en cliquant soit sur son nom dans le réglage Options texture, soit dans l'image de prévisualisation sous son nom.
Pour un canal de surface donné, vous pouvez combiner plusieurs shaders et textures dans un seul calque, pour obtenir des effets plus nuancés.
Voir Utiliser des calques pour combiner des shaders (surfaces CineRender).
Voici une liste des shaders et des groupes de shaders, avec une courte explication de leurs paramètres :
Shaders procéduraux (surfaces CineRender)
Effets de shader (surfaces CineRender)
Shaders d'esquisse (surfaces CineRender)
Effets supplémentaires pour les calques ou dossiers de shader (surfaces CineRender)
Définissez une couleur avec le sélecteur de couleur.
Le shader Couleur est le plus simple de tous les shaders. Seuls les champs de couleur basiques peuvent être modifiés. Bien entendu, ce shader peut être utilisé dans un shader calqué ou fusionné en conjonction avec d'autres shaders ou textures.
Utilisez le shader Dégradé pour créer des transitions de couleur personnalisées dans des directions différentes et avec des motifs variés.
•Utilisez le menu déroulant Type pour choisir parmi plusieurs motifs standard.
•Il est possible de faire subir une rotation à la plupart des dégradés avec la valeur Angle.

•Turbulence : Ce réglage perturbe la transition entre couleurs. Une valeur de Turbulence supérieure à 0% active les options Octaves, Echelle et Fréquence en-dessous.
–La valeur Octaves définit le niveau de détail de l'effet de Turbulence.
–La valeur Echelle définit la densité de l'effet.
Plus ces valeurs sont élevées, plus la distorsion à l'intérieur de la couleur dégradée sera importante.
–La valeur Fréquence peut être utilisée pour animer la surface dégradée. La valeur saisie ici définit la vitesse à laquelle la turbulence sera modifiée.
–Modifier la valeur Germe entraînera un recalcul de la turbulence. Ceci permet l'utilisation de plusieurs shaders Dégradés dans une seule surface sans générer des résultats identiques.
Normalement, un shader Dégradé est limité à la surface d'un carreau de texture, c'est-à-dire la région affichée dans l'image de prévisualisation. Si la surface dégradée doit être utilisée plusieurs fois sur un objet, il faut activer l'option Cycle. Ceci aura pour effet d'étendre le dégradé sur toute la surface de l'objet.
L'image ci-dessous montre un exemple de ceci. A gauche, une surface avec un shader dégradé, associée à un simple objet plan. Comme le shader dégradé est limité à la taille d'un seul carré, il est répété sur la surface de l'objet. En rendant l'objet (au centre), un seul Dégradé étendu jusqu'aux bords de l'objet est affiché. L'activation de l'option Cycle remédie à cela, et le shader Dégradé couvre entièrement l'objet plan (à droite).
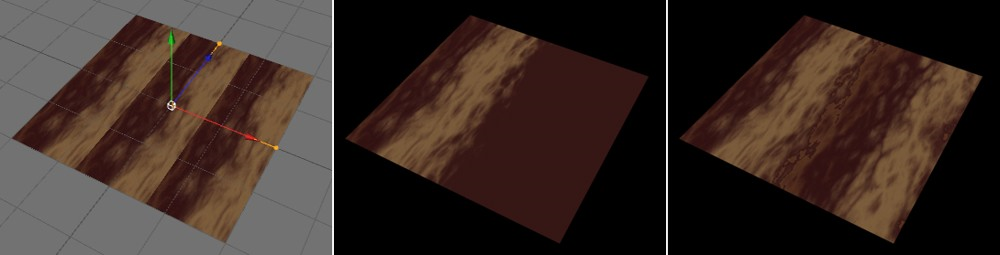
En plus des dégradés 2D normaux, des dégradés 3D sont également disponibles. Les dégradés 3D couvrent une région 3D le long d'un axe donné et peuvent être utilisés pour recouvrir un objet 3D.
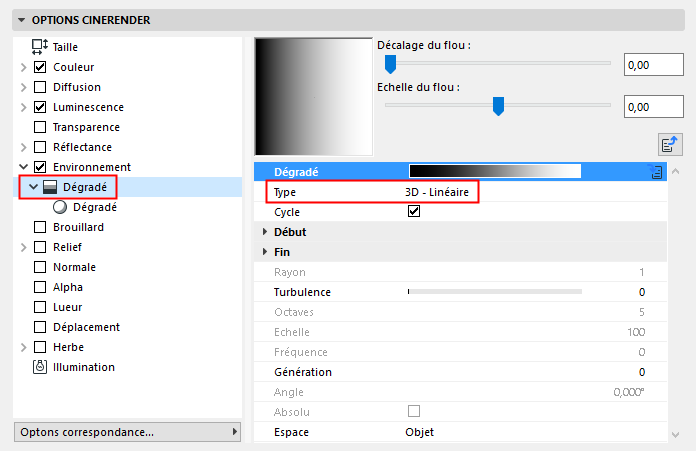
•Le système de coordonnées utilisé est défini par le réglage Espace:
•Cycle : : Parfois le plan de texture nécessaire peut devenir bien plus grand que la texture originale. Activez l'option Cycle pour placer le shader en mosaïque.
•Pour obtenir des dégradés sphériques ou cylindriques, la valeur Radius définit le volume. Les valeurs de Départ et de Fin définissent la position et l'orientation du dégradé 3D.
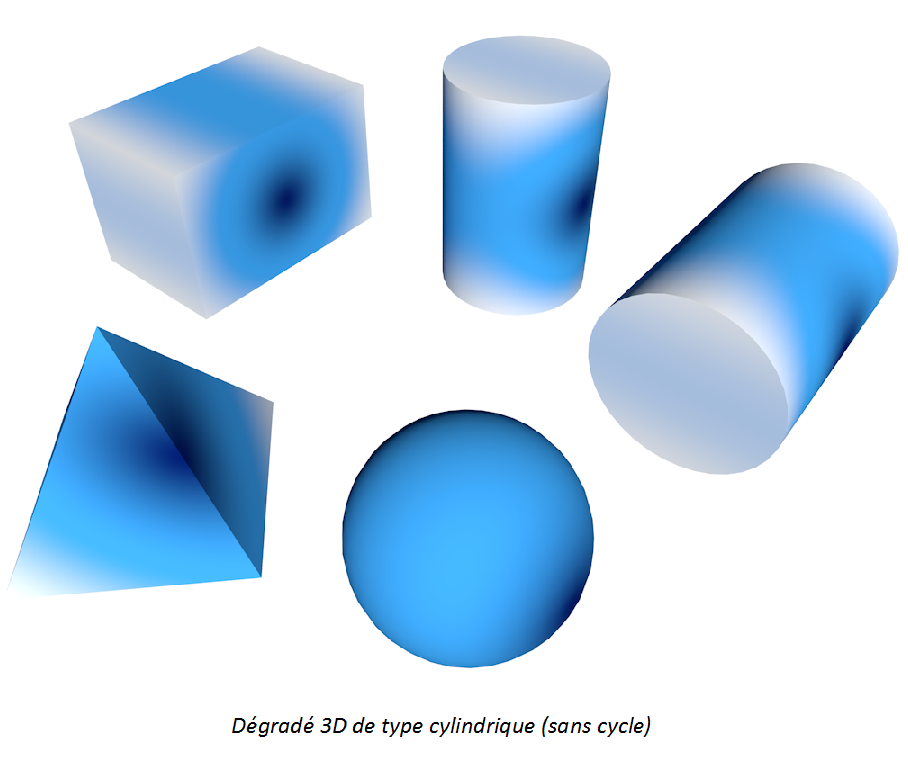
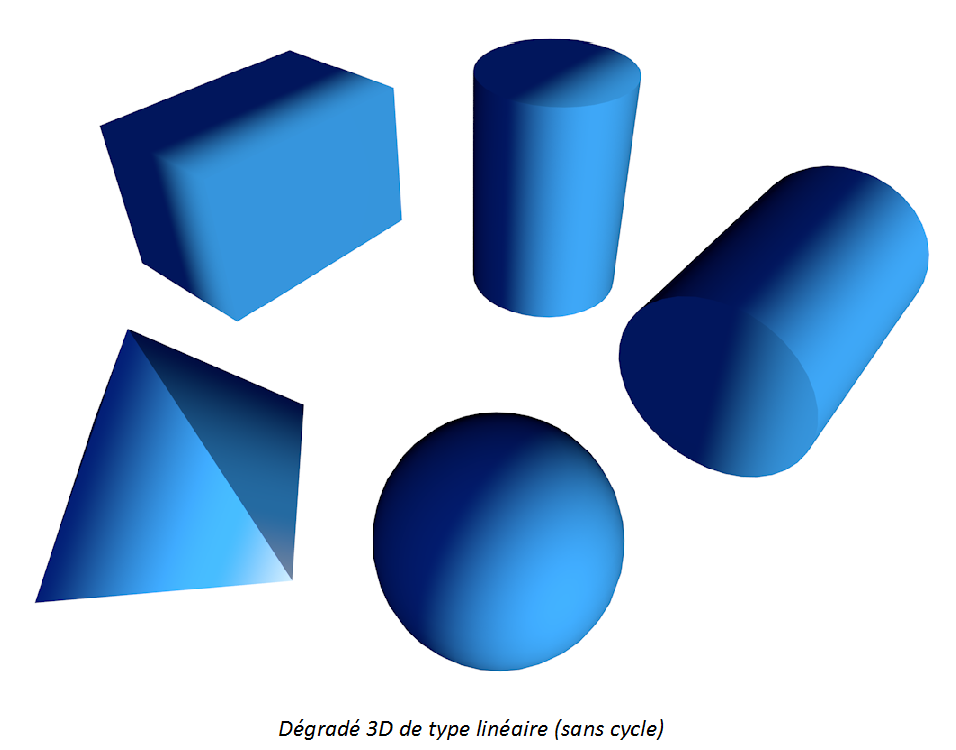
Ce shader peut rendre plusieurs types de surfaces plus réalistes, en particulier du verre, une finition de voiture, etc.
Plus l'angle sous lequel vous regardez une surface est grand, plus la surface devient réflective.

Le shader de Fresnel s'oriente automatiquement en fonction de l'angle d'observation de la surface. La couleur de gauche du dégradé dominera si vous regardez la surface sous un certain angle, et celle de droite dominera si vous êtes en face le la surface.
Ce comportement est conforme aux phénomènes naturels. Une devanture, par exemple, est à peine visible lorsqu'elle est observée de face, mais prend l'apparence d'une surface de miroir si vous l'observez sous un certain angle.
Bien que le shader Fresnel puisse être utilisé dans n'importe quel canal de surface (de préférence dans le canal Réflectance), il n'affecte pas les canaux Relief et Déplacement, à moins d'être utilisé comme canal secondaire.
•Utiliser relief : Pour que ce shader affecte non seulement la géométrie mais également les ombres de la surface, activez l'option Utiliser relief. On entend ici par Relief toutes les caractéristiques de surface affectant les Normales et par conséquent la surface de l'objet, c'est-à-dire les canaux Relief et Normale.
Activez l'option Physique pour accéder à des options supplémentaires (IR- Indice de réfraction, Prédéfinitions et Inverser) pour affiner le shader Fresnel :
Ce shader crée un motif aléatoire que vous pouvez utiliser, par exemple, pour des surfaces de soleil et pour des reliefs de pierre. L'avantage du bruit 3D consiste en ce que vous n'avez pas besoin de vous occuper du mappage ou des lignes de couture dans la texture.
Le Bruit est un composant intégré dans tout système de rendu car il transforme une surface trop lisse en une surface inégale, plus ou moins aléatoire (par exemple quand il est utilisé dans le canal Relief).

Ci-dessous, des exemples de quelques types de bruits disponibles dans le shader Bruit. Leurs effets respectifs sont affichés dans l'utilisation du Déplacement sous-polygonal (voir Déplacement sous-polygonal, dans le canal Déplacement).
A gauche, le shader Bruit est comme une image en niveaux de gris, à droite, c'est le même shader Bruit appliqué à une sphère, paramétré selon des échelles de bruit différentes (paramètre Echelle globale).

Coloriant prend la valeur d'un canal d'entrée et recrée son mappage en se fondant sur un dégradé. Ceci est très utile pour coloriser des shaders tels que Bruit et pour coloriser des dégradés en niveaux de gris.
•Entrée : Utilisez le menu déroulant Entrée pour sélectionner les caractéristiques de la texture à utiliser pour le calcul du Dégradé. Le Dégradé sera ensuite appliqué de gauche à droite, selon l'intensité d'entrée de la texture.
Si, par exemple, la valeur d'Entrée choisie est Luminescence, et que le Coloriant contient un dégradé de noir à blanc, toutes les régions noires de la texture se verront associer les couleurs de gauche du dégradé. Les régions blanches se verront associer la couleur de droite du dégradé.
•Cycle: Si l'option Cycle est activée, une texture contenant des valeurs de Luminosité ou d'Intensité supérieures à 100% sera recalculée dans une plage entre 0% et 100%.
Vous pouvez également appliquer l'effet Coloriant aux calques ou aux dossiers de shaders.
Voir Effets supplémentaires pour les calques ou dossiers de shader (surfaces CineRender).
Le shader Filtre sert de filtre à un autre shader ou à une image bitmap.
Vous pouvez utiliser le shader Filtre pour ajuster la luminosité, le contraste, la teinte et la saturation d'un shader ou d'une image bitmap. Vous pouvez également réduire une couleur (c'est-à-dire réduire son champ et accroître le contraste).
Le shader Filtre est particulièrement utile pour ajuster des textures HDRI.
Vous pouvez également appliquer l'effet Filtre aux calques ou aux dossiers de shaders.
Voir Effets supplémentaires pour les calques ou dossiers de shader (surfaces CineRender).

Ecrêtage inférieur/Ecrêtage supérieur
Ces paramètres écrêtent des couleurs sur les deux bords. Vous comprendrez rapidement le fonctionnement de ces paramètres en les essayant tout simplement.
En inversant les valeurs d'Ecrêtage inférieur et d'Ecrêtage supérieur, la texture peut être inversée.
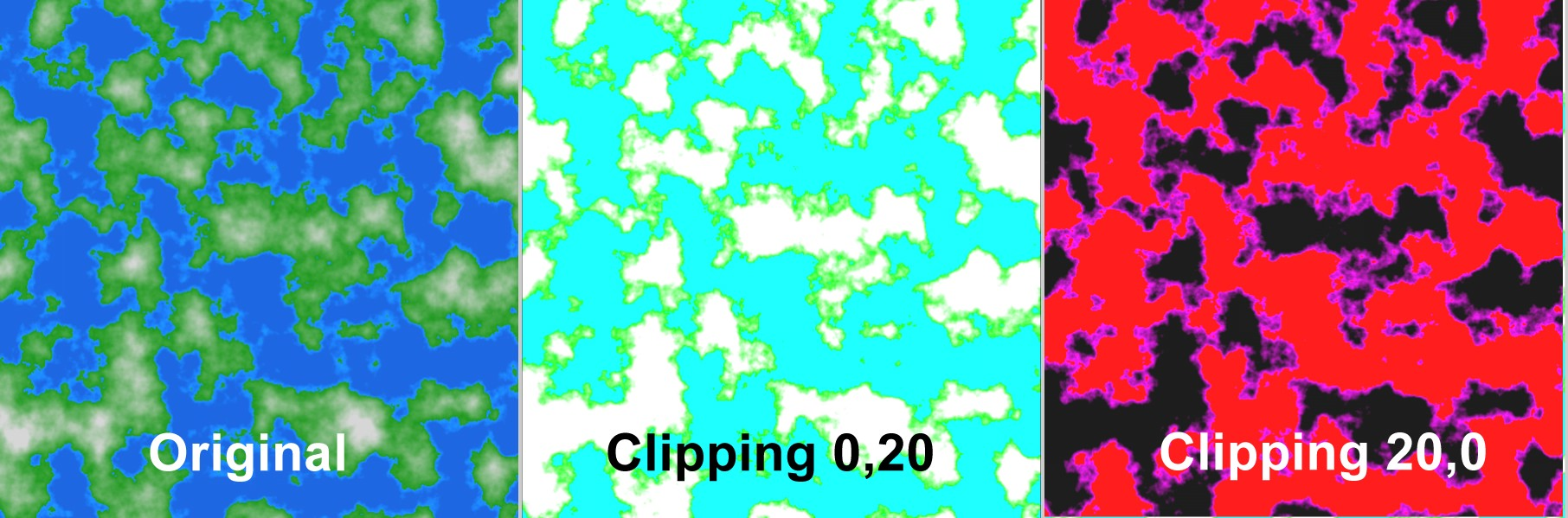
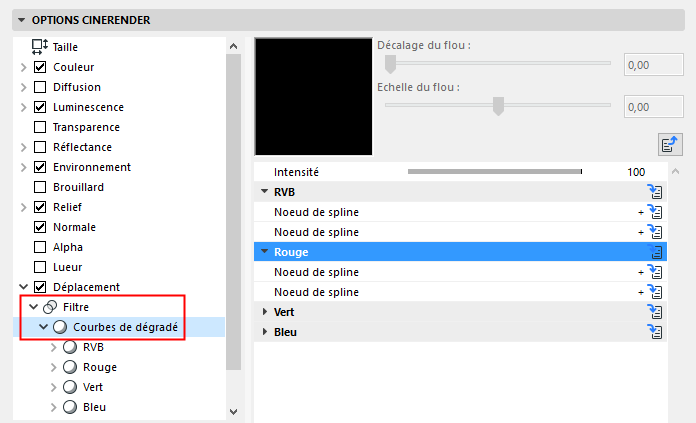
Les Courbes de dégradé peuvent être utilisées pour modifier avec précision les régions lumineuses et de couleur de l'image originale. Par exemple, vous pouvez rendre plus lumineuses les régions foncées de l'image, ou colorer les régions plus claires.
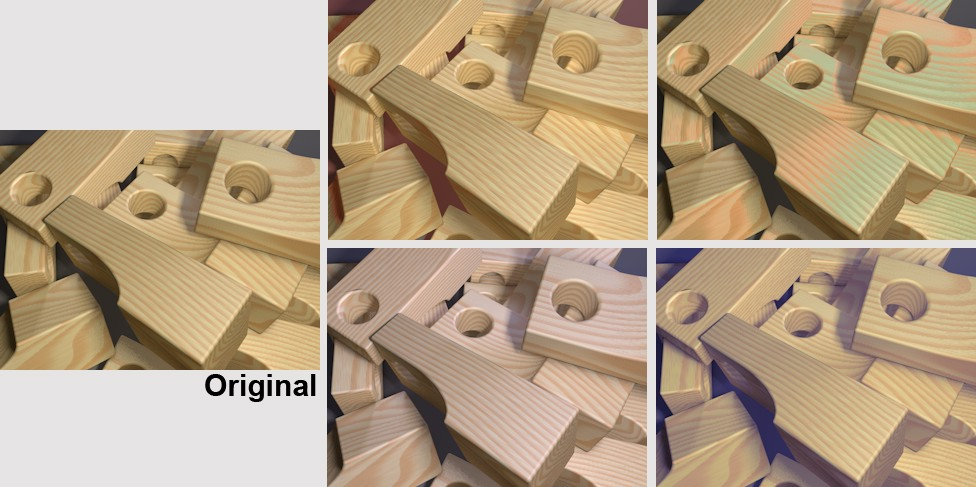
Les Courbes de dégradé peuvent être utilisées pour rendre lumineuses ou foncées ou pour colorer des régions de luminosité spécifiques
Utilisez cette courbe (en plus des courbes RVB) pour définir la luminosité générale.
Comment la courbe fonctionne
Une courbe de dégradé associe une nouvelle valeur de luminosité le long de l'axe en X. La courbe applique une valeur de luminosité de 0 au premier tiers, c'est-à-dire noir. Le deuxième tiers possède un dégradé linéaire qui associe à la région des valeurs de luminosité proportionnelle. Le dernier tiers possède la valeur maximum, ce qui signifie qu'il apparaît en blanc.
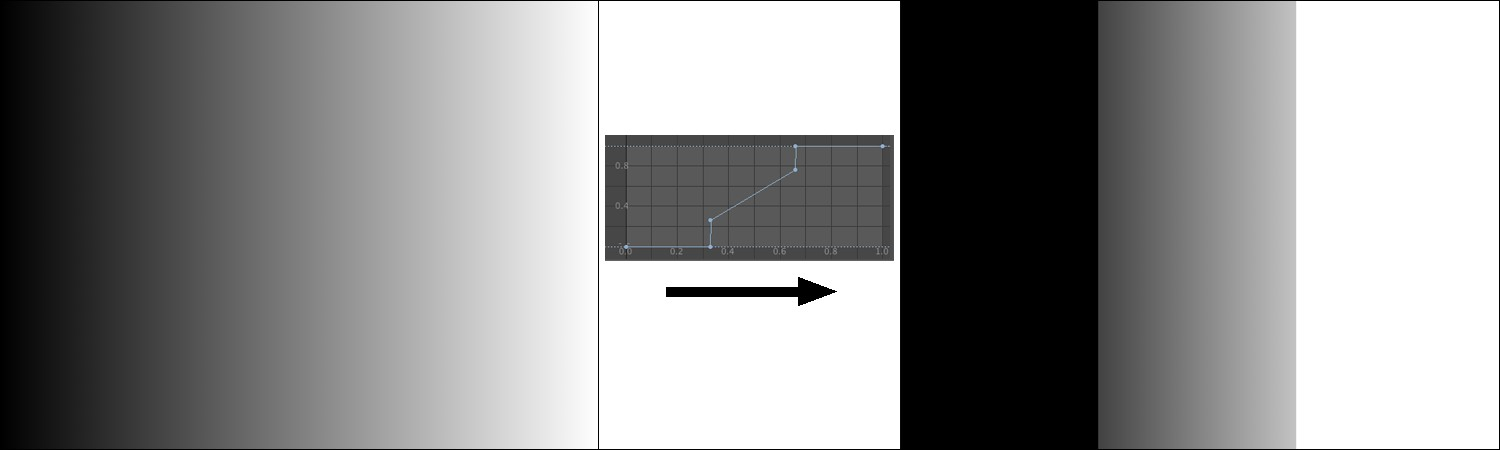
La courbe de dégradé est appliquée au niveau de gris linéaire à gauche. On voit le résultat à droite.
Intensité
Utilisez ce réglage pour définir l'intensité de l'effet de la courbe de dégradé sur le shader. La valeur de 0% ne produit pas d'effet, tandis que 100% produit l'effet maximum.
RVB
Utilisez cette courbe pour définir la luminosité générale.
Ceci est également possible pour chacun des canaux de couleur individuels en utilisant leurs propres courbes de dégradé rouge, vert et bleu. Ceci permet de ne colorer que les régions sombres ou claires :

Les régions sombres du centre ont été colorées en rouge, les régions lumineuses à droite ont été colorées en bleu
Le shader Fusion vous permet de combiner deux textures avec un masques en utilisant les modes de fusion standard dans les applications d'édition de photo, comme s'il s'agissait de calques. Toutefois, vous pouvez également utiliser le shader Calque (voir ci-dessous) pour obtenir le même effet.
Voir Utiliser des calques pour combiner des shaders (surfaces CineRender).
Des effets intéressants peuvent être obtenus en permettant seulement l'affichage de certaines caractéristiques de luminosité ou de couleur dans une texture donnée. Par exemple, un nombre quelconque de bandes de luminosité peuvent être placées les unes à côté des autres.
Le nombre des bandes de couleur ou de luminosité est défini par la valeur Niveaux. La valeur Largeur du filtre sert à adoucir les arêtes vives en les rendant légèrement floues.
Le shader Postérisateur peut être utilisé pour supprimer les transitions de couleurs superflues ou pour créer un effet cartoon. Dans l'exemple ci-dessous, un shader Lumas dans le shader Postérisateur a été appliqué pour obtenir une apparence cartoon.
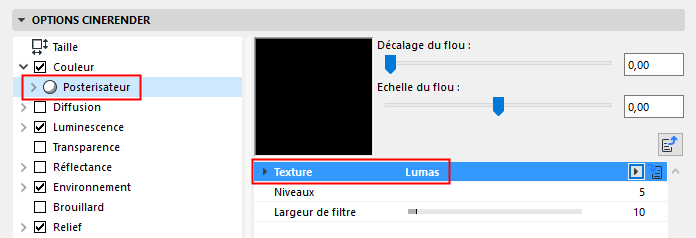

Vous pouvez également appliquer l'effet Postérisateur aux calques ou dossiers de shaders.
Voir Effets supplémentaires pour les calques ou dossiers de shader (surfaces CineRender).