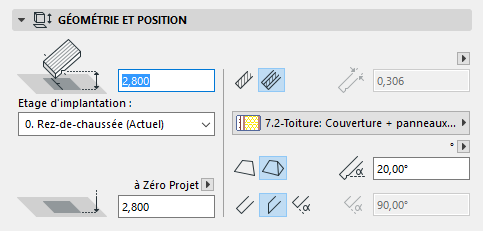
Pour une description des réglages génériques communs à tous les outils de la Boîte à outils, voir Travailler dans les dialogues Options Outil.
Pour des informations générales sur la manière de créer et de modifier des toits, voir Toits.
Volet Géométrie et position de Toit
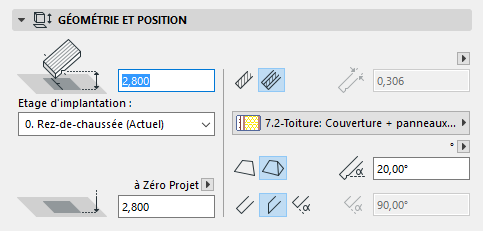
Décalage de ligne de référence : Saisissez une valeur ici pour le décalage de la ligne de référence à partir de l'étage d'implantation du toit.
Etage d'implantation : Choisissez l'une des options d'étage d'implantation suivantes :
•Actuel : L'étage d'implantation du toit sera l'étage actuel.
•Sélectionner étage d'implantation : Choisissez un étage auquel vous liez le toit. Cliquez sur Sélectionner étage pour afficher la liste de tous les étages du projet, s'ils n'apparaissent pas tous dans la liste.
La hauteur de la ligne de référence du toit est physiquement liée à son étage d'implantation. Si vous modifiez par la suite la position de l'étage d'implantation (par ex. en redéfinissant le niveau du sol), la position du toit sera modifiée en conséquence.
Si vous modifiez l'altitude d'un toit de manière à ce que sa ligne de référence tombe sur un autre étage, vous pouvez choisir de changer son étage d'implantation qui correspondra alors au nouvel emplacement de l'élément :
Voir Modifier l'étage d'implantation selon l'altitude.
Pour une description détaillée, voir Etage d'implantation.
Altitude absolue de ligne de référence [à Zéro du Projet]: Saisissez ici une valeur pour l'altitude de la ligne de référence mesurée à partir du niveau de référence (par défaut, ce niveau de référence correspond au niveau Zéro Projet). Cliquez sur la flèche ouvrant un menu déroulant qui permet de changer de niveau de référence, si nécessaire.
Remarque : Les niveaux de référence sont définis dans Options > Préférences Projet > Niveaux de référence.
Structure de toit : Cliquez sur l'une de ces icônes pour définir un toit Basique ou Composite, puis choisissez un attribut qui reflète ses propriétés structurelles :
•Pour un toit basique : utilisez le menu déroulant pour choisir son matériau de construction.
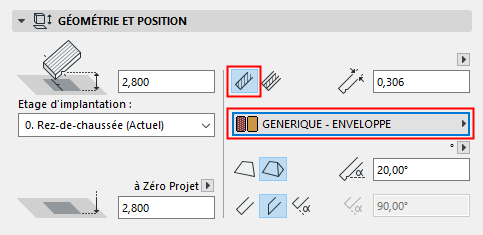
–Epaisseur toit : Saisissez une valeur pour l'épaisseur du pan de toit, mesurée soit perpendiculairement, soit verticalement par rapport à la surface du toit. Cliquez sur la flèche afin d'ouvrir un menu déroulant permettant de choisir une manière de mesurer l'épaisseur du toit.

Remarque : L'épaisseur du toit composite correspond à la valeur totale des couches individuelles définies dans Options > Attributs élément > Structures composites. Si vous dessinez un toit composite, le champ Epaisseur n'est logiquement pas éditable ici.
•Pour un toit composite : utilisez le menu déroulant pour choisir sa structure composite.
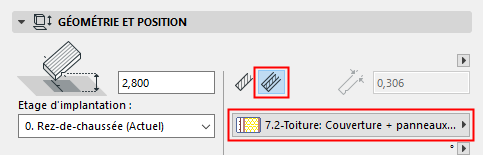
Remarque : Ce menu déroulant n'apparaît que pour les structures composites dont le contrôle “Disponible pour” inclut les toits. Les composites sont définis avec la commande Options > Attributs élément > Structures composites
Option de géométrie de toit : Avant de définir les réglages par défaut du toit que vous allez créer, choisissez la géométrie à pan unique ou à pans multiples.
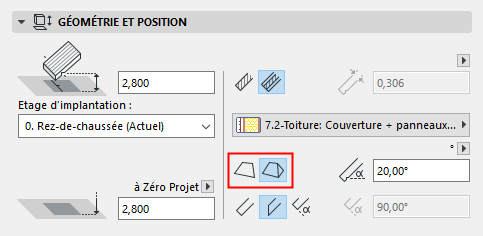
Si l'option Pans multiples est sélectionné, le volet Géométrie pans multiples du dialogue Options Toit devient actif.
Voir Volet Géométrie à pans multiples.
Pente de toit : Entrez une valeur pour la pente (angle d'inclinaison) du toit.
Remarque : La pente peut être mesurée en degrés, en pourcentage ou (si vous utilisez des unités anglo-saxonnes) par rapport à l'élévation du toit en référence à une ligne horizontale pour une valeur de 12 pieds ou de 12 pouces de longueur. Cliquez sur l'icône flèche à côté du champ Pente du toit pour afficher ces choix d'unité.
S'il s'agit des Options Toit d'un toit à pans multiples, la valeur de l'unité de la pente définie ici est également utilisée pour définir l'inclinaison des niveaux de toit individuels.
Voir Volet Géométrie à pans multiples.
L'inclinaison du toit est normalement une valeur positive, mais elle peut être négative, ce qui donnera un toit "renversé" : son pan de toiture s'inclinera vers le bas.
Angle de rive : Choisissez un angle (perpendiculaire, vertical, personnalisé) pour toutes les rives du toit.
•Si vous choisissez Personnalisé, saisissez l'angle souhaité dans le champ à droite.
Remarque : Vous pouvez définir un angle d'arête personnalisé différent pour chaque arête. Si tel est le cas, une icône jaune “Personnalisé” apparaît avec le contrôle de définition de type de rive dans le dialogue Options Toit.
Voir Personnaliser arête de toit ou de trémie dans toit.
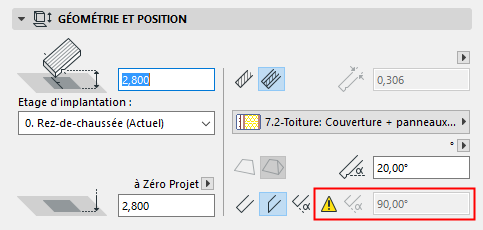
Affichage en plan
Afficher sur Etages : Choisissez ici une option pour définir les étages sur lesquels le toit devra être affiché.
•Tous les étages appropriés : Les toits de plusieurs étages sont affichés et éditables sur tous les étages qu'ils traversent physiquement.
•Etage d'implantation seulement : Le contour du toit de plusieurs étages ne sera affiché et éditable que sur son étage d'implantation.
•Tous les étages : Le contour entier du toit sera affiché sur chaque étage du projet (en utilisant ses réglages de ligne non coupée et de partie supérieure, si nécessaire).
•Etage d'implantation et un étage supérieur et/ou inférieur
•Personnalisé : Choisissez cette option si vous voulez définir une autre combinaison d'étages pour l'affichage du toit. Le dialogue Afficher sur Etages : Options personnalisées apparaît, et vous pourrez définir ici des options d'affichage distinctes pour le contour et pour la hachure de la forme donnée.
Pour une description détaillée, voir Afficher sur Etages.
Voir aussi Utiliser l'affichage symbolique en plan pour les toits à pan unique et leurs ouvertures de toit.
Affichage en Plan : Choisissez une option pour définir l'affichage du toit sur le Plan.
•Projeté avec partie supérieure : affiche la partie coupée de l'élément (par le niveau du plan de coupe) et en plus la partie au-dessus (du plan de coupe).
•Projeté : affiche la partie coupée du modèle 3D de l'élément, ainsi que sa partie non coupée (sa partie inférieure).
•Coupe seulement : affiche uniquement la partie coupée par le plan de coupe.
Deux options d'affichage sont également disponibles :
•Contours seulement : le contour de l'élément entier est affiché avec les attributs de l'élément non coupé. Le type de ligne varie en fonction de l'emplacement du toit par rapport au Plan de coupe de Plan d'étage :
-Les toits qui se trouvent entièrement sous le plan de coupe sont affichés avec leurs contours entiers et des lignes non coupées
-Les toits qui se trouvent entièrement au-dessus du plan de coupe sont affichés avec leurs contours entiers et des lignes correspondant à l'option Tout au plafond
-Les toits qui se trouvent partiellement en-dessous et partiellement au-dessus du plan de coupe sont affichés avec leurs contours entiers et des lignes non coupées.
•Tout au plafond : le contour de l'élément entier est affiché avec les attributs de la partie supérieure de l'élément.
Afficher projection : Ce menu déroulant contient trois options. (Ces options ne sont disponibles que si vous avez choisi une des options de type "Projeté" pour l'Affichage en plan.)
•A Etendue du plan : Choisissez cette option pour afficher l'élément sur une étendue donnée des étages (l'étage actuel, le nombre donné d'étages au-dessus et en-dessous avec un décalage possible.)
Si vous choisissez cette option, vous pourrez définir l'étendue souhaitée (c'est-à-dire le nombre d'étages sur lesquels l'élément est à afficher dans les deux directions) dans Options Plan de coupe de Plan d'étage.
•A limite d'affichage absolue : Définissez une limite inférieure fixe (par défaut le niveau Zéro Projet) pour afficher toutes les parties des éléments au-dessus de cette limite.
Si vous choisissez cette option, allez au dialogue Options Plan de coupe de Plan d'étage pour définir la limite d'affichage absolue de cet élément.
•Elément entier : L'élément sera affiché sur tous les étages appropriés.
Voir détails dans Dialogue Options Plan de coupe du Plan.
Surfaces coupées : Dans cette section, définissez les attributs affichés pour les surfaces coupées en Coupe et en Plan.
•Pour un toit basique : Définissez le type de ligne et le stylo des lignes coupées.
•Pour une coque basique ou composite : Si nécessaire, remplacez les stylos d'avant-plan et d'arrière-plan de hachure de cet élément (définis par défaut dans le matériau de construction). Pour ce faire, choisissez Avant-plan, Arrière-plan ou Les deux dans le menu déroulant Remplacer stylos de hachure coupée qui permet d'accéder aux contrôles appropriés.
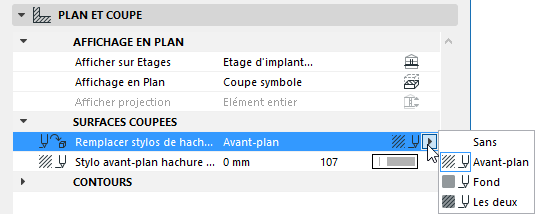
Contours : Utilisez ces réglages pour définir les types de ligne et les couleurs de stylo des contours d'élément qui se trouvent au-dessus ou en-dessous du Plan de coupe de Plan d'étage.
•Les Lignes au plafond seront affichées si vous avez choisi l'option “Projeté avec partie supérieure” ou “Tout au plafond” dans le menu déroulant Affichage en plan.
•Les Lignes non coupées seront affichées si vous avez choisi l'option “Projeté” ou “Contours seulement” dans le menu déroulant Affichage en plan.
Hachures de recouvrement : Cochez cette case pour afficher une hachure de recouvrement utilisant les options de hachure et de stylo définis ici.
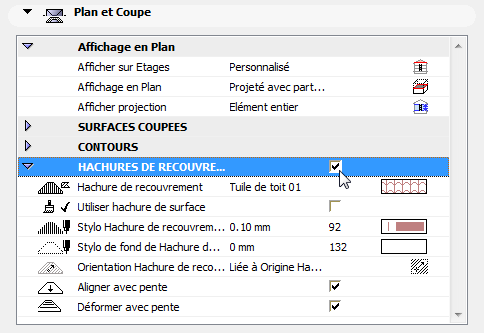
•Choisissez un motif de hachure dans la palette déroulante.
Remarque : Seuls les motifs définis comme des Hachures de recouvrement dans Options > Options Attribut > Motifs de Hachure sont disponibles ici.
•Utiliser hachure de surface : Cochez cette case si vous voulez que la hachure de recouvrement ressemble à la matière de surface (à la hachure vectorielle 3D) associée à cet élément comme défini dans son Matériau de construction ou (si le remplacement est actif) dans sa surface supérieure de remplacement
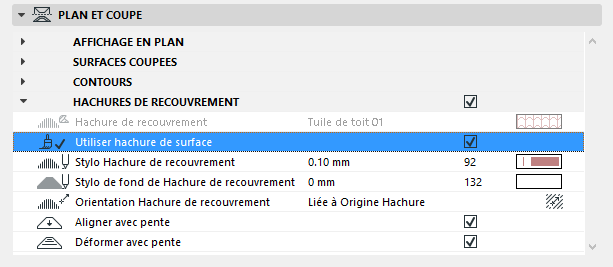
•Choisissez des couleurs de stylo pour le motif de hachure de recouvrement et son fond.
Orientation Hachure de recouvrement : Ce contrôle définit l'orientation du motif de la hachure. Sélectionnez ce contrôle, puis choisissez une définition d'orientation dans le menu déroulant ouvert avec la flèche noire :
•Lier à Origine du Projet : Le motif de hachure se développe à partir de l'origine du projet et la partie visible du motif s'inscrit, par conséquent à l'intérieur des limites de la Hachure. Il n'y a pas de poignée de hachure affichée, dans ce cas.
•Lier à Origine Hachure : Si vous choisissez cette option, la hachure de recouvrement s'affichera avec une poignée quand vous placez le toit sur le plan. Vous pouvez ensuite contrôler l'orientation de la hachure en sélectionnant et en agissant sur la poignée de hachure. (Dans la palette contextuelle , choisissez la commande Déplacer sous-élément.)
Remarque : Les hachures de recouvrement du toit n'apparaissent sur le plan que si vous avez choisi l'option Contours seulement pour l'affichage en Plan du toit, puisque, dans ce cas, c'est la vue de dessus du toit qui est affichée.
Remarque : Les poignées des hachures ne s'affichent que si vous avez activé la commande Vue > Options vue écran > Poignées de hachure ; et assurez-vous que la case à cocher Projection 3D (en-dessous) est inactive.
Pour une description détaillée, voir Définir orientation des motifs de hachure vectoriels ou symbole.
Les options suivantes ne sont disponibles que si vous avez choisi “Lier à Origine Hachure” en-dessus.
• Aligner sur pente cette option aura l'effet d'aligner le motif de hachure sur la ligne de référence du toit et la poignée de hachure ne sera pas visible dans la fenêtre 2D.
•Torsion sur pente (disponible seulement si vous avez coché Aligner sur pente): Cochez la case pour déformer la hachure de recouvrement. Ceci simule l'effet d'un toit incliné vu de dessus sur le plan.
Ce volet régit l'affichage du toit en 3D.
Remplacer surfaces : Cliquez sur le bouton d'activation/désactivation des menus déroulants si vous voulez remplacer la ou les surfaces associées à cet élément (dans son matériau de construction). Vous pouvez remplacer les surfaces supérieure et inférieure du toit et toutes les arêtes du toit.
Voir aussi Remplacer les surfaces avec Peindre surfaces.
Remarque : Si la surface supérieure de remplacement est une hachure vectorielle, elle peut également être appliquée comme hachure de recouvrement du toit (en cochant la case "Utiliser hachure de surface" dans le volet Plan et Coupe du dialogue Options Toit).
De plus, si la hachure de recouvrement possède une origine de hachure personnalisée (créée avec l'option Liée à Origine Hachure), le modèle 3D reflétera également cette orientation.
Pour les toits composites, la surface “supérieure” est la couche listée en premier dans les réglages du Composite.
Cliquez sur l'icône chaîne pour associer la dernière surface choisie à toutes les parties de l'élément. Désélectionner l'icône chaîne rétablit les surfaces initialement définies pour chaque partie de l'élément.
Remarque : L'icône chaîne est disponible si toutes les surfaces utilisent des remplacements.
Si vous avez personnalisé des surfaces de rive ou la surface supérieure/inférieure du toit (dans le dialogue Options Arête personnalisée ou Options personnalisées de pan), une icône jaune “Personnalisé” apparaît avec le contrôle de définition de surface dans le dialogue Options Toit pour indiquer qu'une ou plusieurs surfaces d'arête ont été modifiées par rapport au réglage général.
Voir Personnaliser arête de toit ou de trémie dans toit. Voir aussi Personnaliser pan de toiture.
Alignement de texture personnalisé : Si ce message est actif, cela veut dire que le toit actuellement sélectionné (déjà placé sur le projet) a été associé à une texture 3D personnalisée. Dans ce cas, le bouton Rétablir Texture devient également actif. Cliquez sur ce bouton pour rétablir l'origine de la texture du toit sélectionné.
Pour une description détaillée, voir Aligner Texture 3D.
Corps de découpe Utilisez ce contrôle pour définir la géométrie du corps de découpe du toit. Le corps de découpe coupera les autres éléments conformément à cette géométrie lorsque vous le raccorderez à d'autres éléments à ce toit.
•Ligne de référence vers le bas
Remarque : Pour voir ces corps de découpe pendant votre travail (dans la Fenêtre 3D seulement), activez l'option Corps de découpe dans le menu Vue > Options affichage écran.
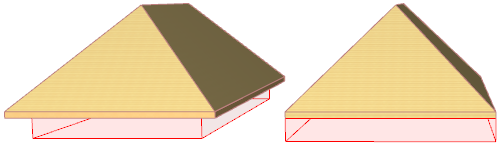
Pour une description détaillée, voir Raccorder des éléments à un toit ou à une coque.
Volet Géométrie à pans multiples
Ce volet n'est actif que si vous avez sélectionné un toit à pans multiples ou si l'option géométrique pans multiples est sélectionnée (dans le volet Géométrie et position) du dialogue Options Toit par défaut.
Niveaux de toit Utilisez ces contrôles afin d'ajouter un ou plusieurs niveaux à un toit à pans multiples.
Par défaut, le toit à pans multiples à un seul niveau.
Cliquez sur Ajouter pour ajouter un deuxième niveau au toit.
•Dans le tableau, ajuster la pente des niveaux de toit suivant vos besoins.
•L'Altitude est calculée à partir du point de départ du nouveau niveau :
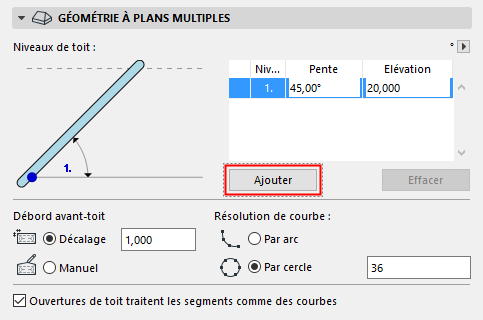
•Décalage : Saisissez une valeur pour la distance du débord du débord de l'avant-toit par rapport au polygone de référence. Cette valeur est appliquée à l'ensemble du toit.
Vous pouvez ajuster cette valeur pour n'importe quel pan de toiture dans le dialogue Personnaliser pan de toiture.
Voir Personnaliser pan de toiture.
Dans ce cas, la valeur dans Options Toit (appliquée à l'ensemble du toit) ne changera pas, mais une icône jaune “personnalisée” apparaîtra à côté du réglage de débord d'avant-toit dans le dialogue Options Toit afin d'indiquer que la valeur de débord d'avant-toit d'un ou de plusieurs pans de toiture a été modifiée par rapport au réglage général.
Si vous modifiez ultérieurement le réglage du débord d'avant-toit dans le dialogue Options Toit, l'icône jaune “personnalisée” passera en rouge. Cela veut dire que le réglage pour le débord d'avant-toit du toit va changer : voulez-vous appliquer aussi ce changement aux pans ayant un débord personnalisé ? Si oui, cochez la case au bas du dialogue Options Toit (Appliquer changements à pans/rives personnalisées aussi). Si vous ne cochez pas cette case, les débords d'avant-toit personnalisés resteront inchangés.
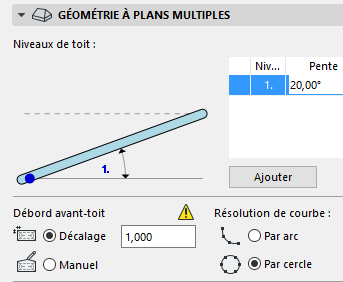
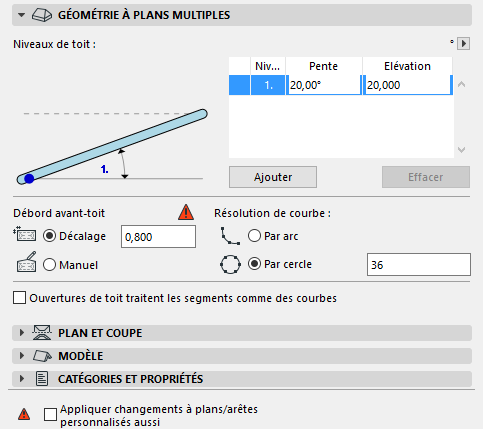
•Manuel : Le contrôle de la valeur de débord se change en “Manuel” si vous éditez graphiquement le contour du toit.
Voir Editer le contour du toit.
Vous pouvez annuler à tout moment ces modifications manuelles en cliquant sur “Décalage” et en saisissant une valeur fixe pour le débord d'avant-toit.
Choisissez une option afin de diviser les segments des pans courbes de ce toit.
•Par un arc : Divise les pans courbes en un nombre donné de segments.
•Par un cercle : Divise un cercle entier en un nombre donné de segments et applique cette géométrie aux pans courbes du toit.
Vous pouvez personnaliser le réglage de résolution des courbes pour n'importe quel pan individuel de toiture.
Voir aussi Personnaliser pan de toiture.
Voir Ajouter une couverture de tourelle à un toit.
Les ouvertures de toit traitent les segments comme des courbes Si la géométrie d'un pan de toit ayant une ligne de référence courbe change, ARCHICAD peut ajuster les ouvertures de toit placées dans ce pan suivant l'une de ces deux manières :
•Positionner l'ouverture de toit en tant que surface courbe : c'est le réglage par défaut, la case à cocher étant active dans le volet Géométrie pans multiples du dialogue Options Toit. La géométrie de l'ouverture de toit est ajustée de manière à ce qu'elle s'ajuste parfaitement à la surface courbe.
•Positionner ouverture de toit en tant que surface plate : si vous décochez cette case, ARCHICAD ajustera la géométrie de l'ouverture de toit de manière à ce qu'elle soit à plat sur le pan de toiture.
Voir aussi Positionner une ouverture de toit sur un pan de toit courbe.