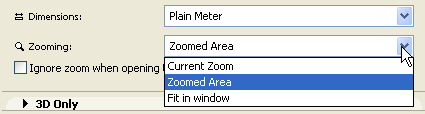
Use the controls in the View Settings dialog box to adjust the settings of the currently selected view.
For more information, see Setting up a View and Saving a View.
To open this dialog box, select a View from the View Map of the Navigator/Organizer. Then do one of the following:
•Use the View’s context menu in the Navigator/Organizer.
•Click the “View Settings” icon in the Navigator/Organizer.
See View Map Buttons.
•Click “Settings” button at the bottom of the View Map.
Get Current Window’s Settings: Click this button to overwrite the settings in this dialog box to correspond to the view currently in effect in the active (frontmost) window.
View Settings Identification Panel
•ID: Choose a method for assigning an ID to this view: None, Custom (enter desired ID in adjoining text field), or By Project Map.
“By Project Map” means that the view will inherit the ID from its corresponding Viewpoint in the Project Map.
•Name: Choose a method for assigning a name to this view: either Custom (enter desired name in adjoining text field), or By Project Map.
“By Project Map” means that the view will inherit its Name from its corresponding Viewpoint in the Project map.
•Source: This field provides feedback on the view’s source viewpoint, or the file path of its source file.
•Layer Combination: Choose a Layer Combination to be applied to this view.
For more information, see Apply a Layer Combination.
•Scale: Choose a Scale to be applied to this view.
For more information, see Scale.
•Structure Display: Choose a Partial Structure Display setting for this view.
For more information, see Partial Structure Display.
If this pop-up is grey: This means that the original viewpoint is either Manual Update or Drawing, so you cannot edit the Partial Structure Display of this view. You can change the viewpoint to Auto Update, or else create a new view using the Partial Structure Display setting you need.
•Pen Set: Choose a Pen Set to be used with this view.
For more information, see Pens & Colors.
•Model View Options: Choose a Model View Option Combination to be applied to this view.
For more information, see Model View Options.
•Renovation Filter: Choose a Renovation Filter to be applied to this view.
For more information, see Renovation.
View Settings 2D/3D Documents Panel
•Floor Plan Cut Plane Settings: Click this button to access the Floor Plan Cut Plane Settings dialog box. Any adjustments to these settings will be applied to this view only, not to the project as a whole.
For more information, see Floor Plan Cut Plane (Global Setting).
•Dimensions: Choose a Dimensioning standard from this pop-up menu. The standard you choose here will be applied to this view only, not to the project as a whole.
For more information, see Dimensions Preferences.
•Zooming: Choose a zoom to save with this view:
Note: A view’s saved Zoom value includes the Pan and the Oriented View (rotation), if any.
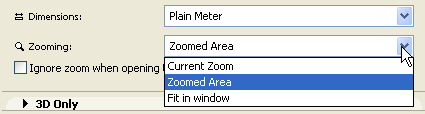
- Current Zoom: The view will save the current zoom as part of its settings.
Note: Once a view is saved at “Current Zoom,” that setting is henceforth called Zoomed Area in this pop-up list.
-Fit in Window: whenever you open this view, or whenever drawings from this view are updated or published, they will be displayed to include the project window’s entire contents, subject to Layer status
-any custom-named Zoom you have saved earlier.
See Save Zooms.
For more information, see Zoom.
Ignore zoom when opening this view: If this box is checked, then whenever you open this view, it will be displayed using the zoom value of the last opened ArchiCAD window. The saved zoom level of this view will still be applied when you place this view as a Drawing, or publish it.
Note: A view’s saved Zoom value includes the Pan and the Oriented View (rotation), if any.
Generate in: Choose whether to generate the 3D view in the 3D window or in the PhotoRendering window.
If you choose to always generate this 3D view as a PhotoRendering, you can apply a saved Rendering Scene here as part of the View Settings.
It also indicates whether Render Safe Frame is applied or not.
For more information, see Select and Manage Rendering Scenes and Render Safe Frame.
This panel also provides feedback on how the 3D-related and rendering-related settings (collectively “Image settings”) are saved with the current view.
Redefine Image settings with current: Check this box if you want to overwrite the stored Image settings with the Image settings now in effect in the current (frontmost) window.
Note: Image settings are the following: 3D projection settings (including zooming and sun settings), filter elements in 3D, 3D window settings, 3D cutting planes, 3D cutaway and photo rendering settings.
If you check this box, the panel will then provide information on whether the 3D view in the current (frontmost) window has been filtered or limited by a marquee, and whether Render Safe Area mode is on. If you now click OK to close the View Settings dialog box, the 3D view will be redefined accordingly (i.e. it will only display the filtered or selected elements).